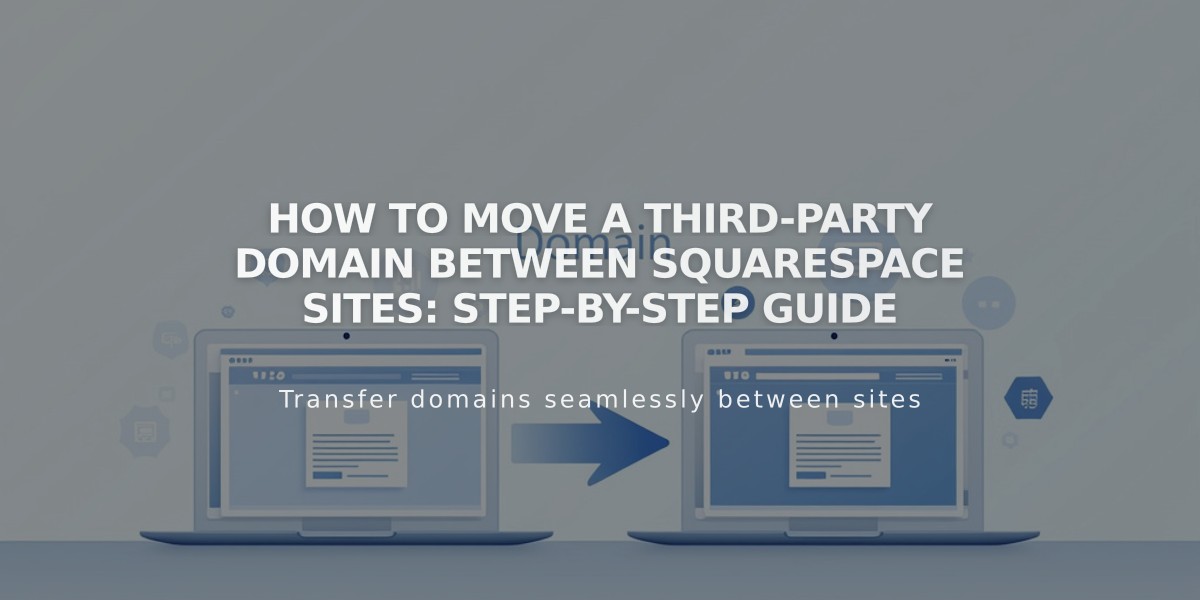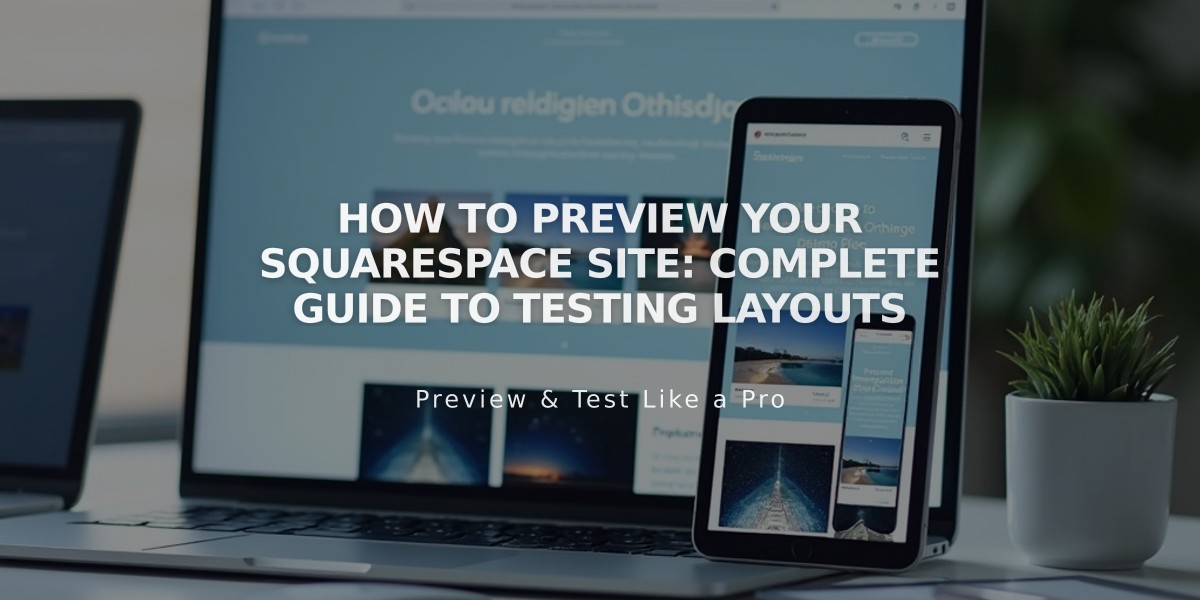
How to Preview your Squarespace Site: Complete Guide to Testing Layouts
Preview content across devices to ensure your site looks perfect everywhere. Here's how to effectively preview and test your content:
Full Page Preview on Computer
- Click the arrow in the top right corner to expand preview and hide editing panels
- Shows full-screen view without editing annotations
- Displays page slugs in browser address bar

Yellow arrow pointing right
Mobile Preview (Squarespace App)
- Phone: Use preview bar at bottom of screen
- iPad: Tap full-screen icon to expand preview
- Switch between mobile and desktop views using computer icon
Blog Post Preview
- Save post (as draft or published)
- Click post title in sidebar
- View preview on right
- Use expansion arrow for full preview
Additional Preview Methods
- Device View: Test across different devices
- Incognito Mode: See site as visitors do
- Browser Zoom: Check wider layouts (Ctrl/⌘ + or -)
Preview Content Before Publishing
- Disable pages to hide from visitors
- Password protect pages or entire site
- Move pages to Unlinked section
- Test template changes before enabling
These preview tools help ensure your content looks professional and functions properly across all devices and viewing contexts before going live.
Related Articles
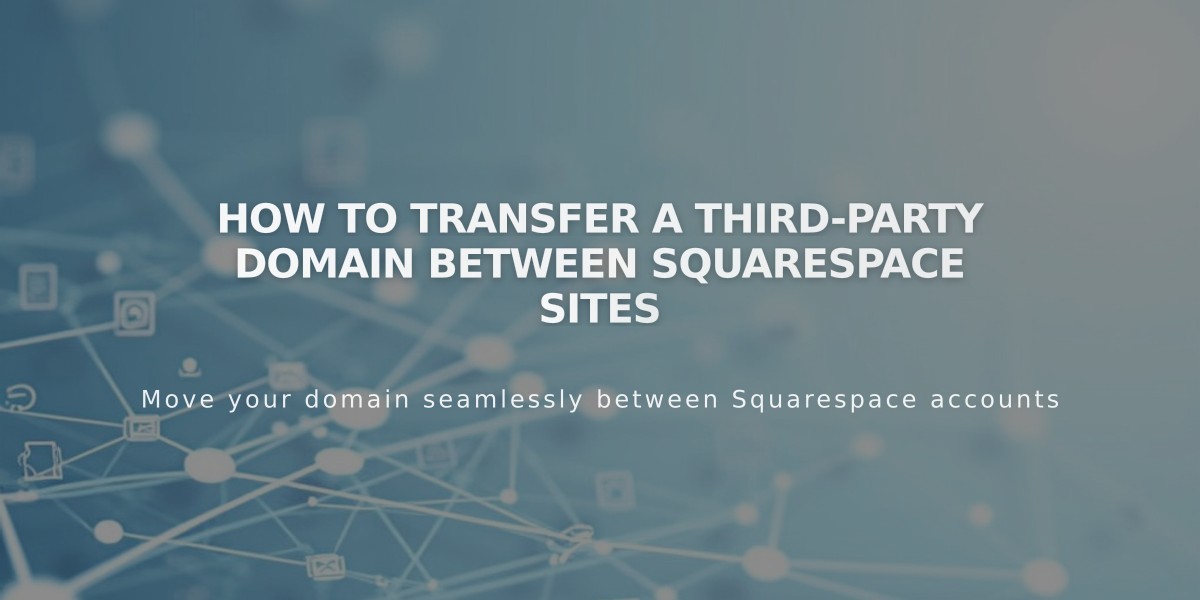
How to Transfer a Third-Party Domain Between Squarespace Sites