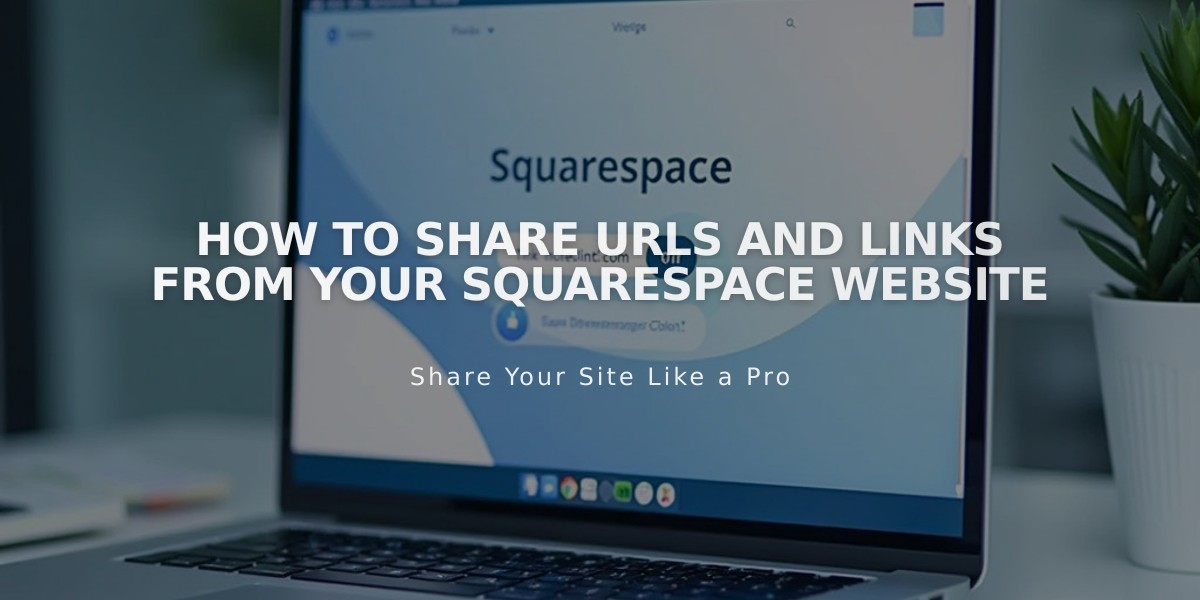
How to Share URLs and Links from Your Squarespace Website
Share pages from your website by copying and sharing the URL. Always ensure you're using the correct URL format for public sharing, as logged-in URLs won't work for visitors.
Sharing URLs While Logged In
When logged in, your URL might look like:
https://example.squarespace.com/config/pages
This format won't work for sharing. Instead, use these methods to get the correct public URL:
- Using Incognito Mode (For Navigation Pages):
- Open a private/incognito browser window
- Visit your site without logging in
- Navigate to the desired page
- Copy the URL from the address bar
- Using Full Preview (For Unlinked Pages):
- While logged in, navigate to the desired page
- Click the preview arrow in the top left corner
- Copy the URL from the address bar
Using Custom Domains
If you have a custom domain, replace the integrated domain in URLs:
- From:
https://integrated-domain.squarespace.com/blog
- To:
https://customdomain.com/blog
Homepage Special Cases
For blogs set as homepage:
- Full URL:
https://example.squarespace.com/blog/post-title
- Can be shortened to:
https://example.squarespace.com/post-title
For portfolios set as homepage:
- Full URL:
https://example.squarespace.com/portfolio/subpage-title
- Can be shortened to:
https://example.squarespace.com/subpage-title
Sharing Images and Files
When sharing images or files:
- Don't use direct CDN URLs (images.squarespace-cdn.com)
- Instead, share the URL of the page containing the content
- This maintains your site's branding in shared links
Social Media Integration
You can set up automatic sharing for:
- New blog posts
- Portfolio items
- Product listings
- Other collection items
This saves time compared to manual sharing and ensures consistent posting across platforms.
For best results:
- Set up proper URL slugs
- Configure social sharing images
- Test links before sharing widely
- Use preview tools to verify appearance
Related Articles

Retired Fonts List: Complete Guide to Replacing Unavailable Fonts

