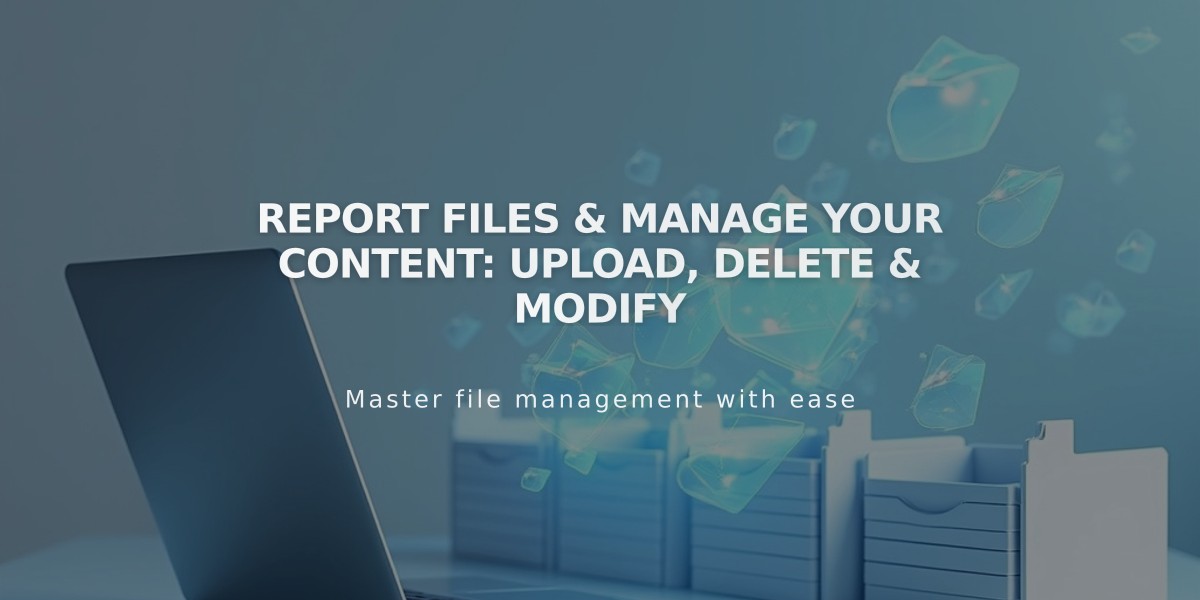
Report Files & Manage your Content: Upload, Delete & Modify
File management in the Link Editor allows you to upload, reuse, rename, and delete files under 20MB. Note that files added to galleries, CSS, or other specific features won't appear in the Link Editor.
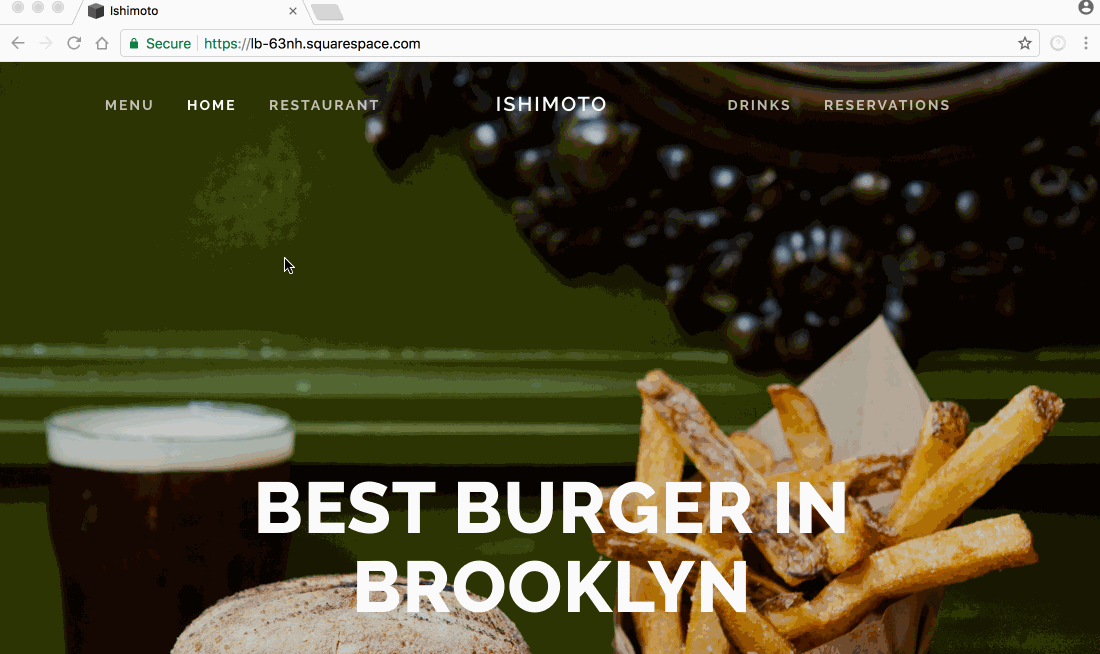
Fresh Blackberries in a Bowl
Uploading New Files:
- Select "Files" from the Link Editor dropdown
- Click the upload icon and choose your file
- Optional: Toggle "Open link in a new tab"
- If upload fails, try browser troubleshooting
Managing Existing Files:
- To link: Select "Files" and choose from recent uploads or search
- To rename: Hover over file, click pencil icon, edit name, press Enter
- To delete: Hover over file and click trash icon
File Behavior:
- Most files open in browser when clicked
- Some files (like .docx) automatically download
- File names appear in browser tabs and downloads
Downloading Files:
- Locate the file link on any page
- Right-click or Control-click the link
- Select "Save link as..."
- Choose download location and save
Common File Types:
- .zip (for multiple files, under 20MB)
- .pdf (forms feature not supported)
- .docx (always downloads)
- Images, audio, CSS files
- Developer assets via Github
Important Notes:
- URLs cannot be modified (assigned by CDN)
- Password protection works only at page level
- Files on password-protected pages need re-upload for full protection
- Browser settings may affect file opening behavior
- Individual file download only; bulk download unavailable
Files can also be used in other site areas like galleries, logos, favicons, audio blocks, and custom CSS, but these won't appear in the Link Editor.
Related Articles

How to Choose and Customize Your Perfect Squarespace Template - A Complete Guide

