Running Test Orders in Squarespace: A Step-by-Step Guide
Preview your store's checkout experience by running test orders to review the customer journey and verify your setup. There are two main options:
Option 1: Real Order with Immediate Refund (Recommended)
- Place a real order using actual payment details
- Immediately cancel and refund the order
- Works with credit/debit cards and PayPal
- Allows testing of full checkout experience
Option 2: Test Mode
- Simulates charges using test credit card numbers
- Only works with Squarespace Payments/Stripe
- Won't affect analytics or sales data
- Useful for multiple test orders
Prerequisites:
- At least one product or donation block
- Shipping/pickup options for physical products
- Connected payment processor
- Public site with enabled checkout
Fee Considerations:
- Squarespace Payments: Full refund except processing fee
- PayPal: Full refund minus fixed transaction fee
- Stripe: Full refund minus transaction fees
Running a Test Order (Option 1):
- Add item to cart and proceed to checkout
- Enter contact and shipping information
- Complete payment with real payment details
- Cancel order in Finance panel for refund

Test mode banner in Squarespace store
Using Test Mode (Option 2):
- Enable test mode in Settings panel
- Use test card number: 4242 4242 4242 4242
- Enter future expiration date and any CVC
- Complete order
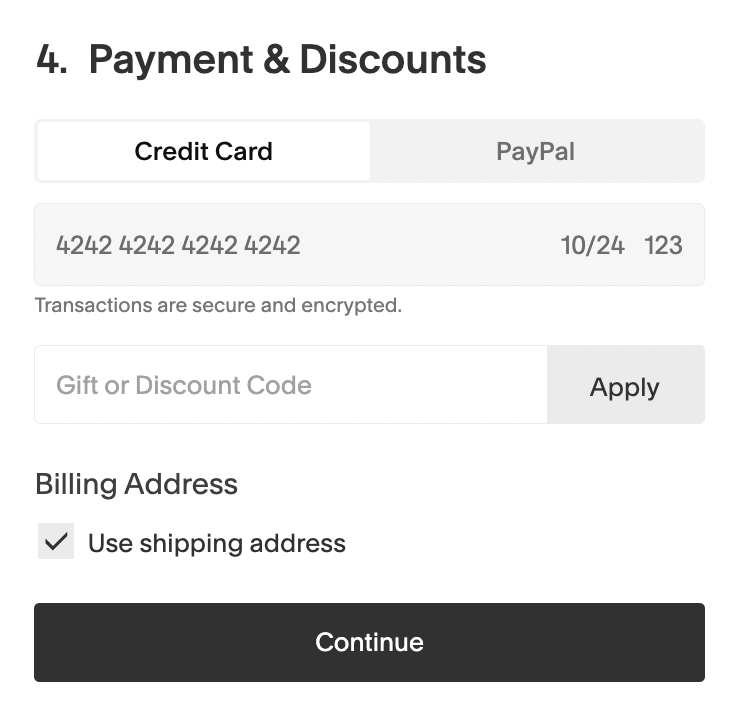
Payment and discounts settings
Important Tips:
- Disable test mode after testing
- Test orders deplete stock levels
- Order numbers can't be reset
- Analytics count refunded orders
- Cancel subscription test orders
- Delete test orders to maintain clean records
Remember to test gift cards separately using test mode if applicable.
