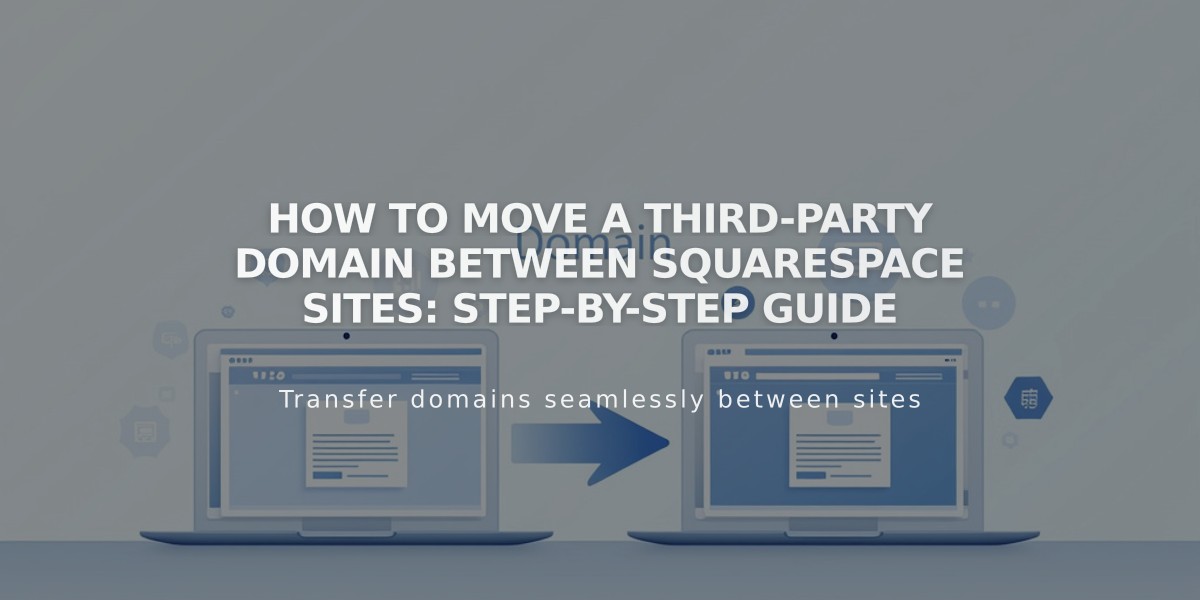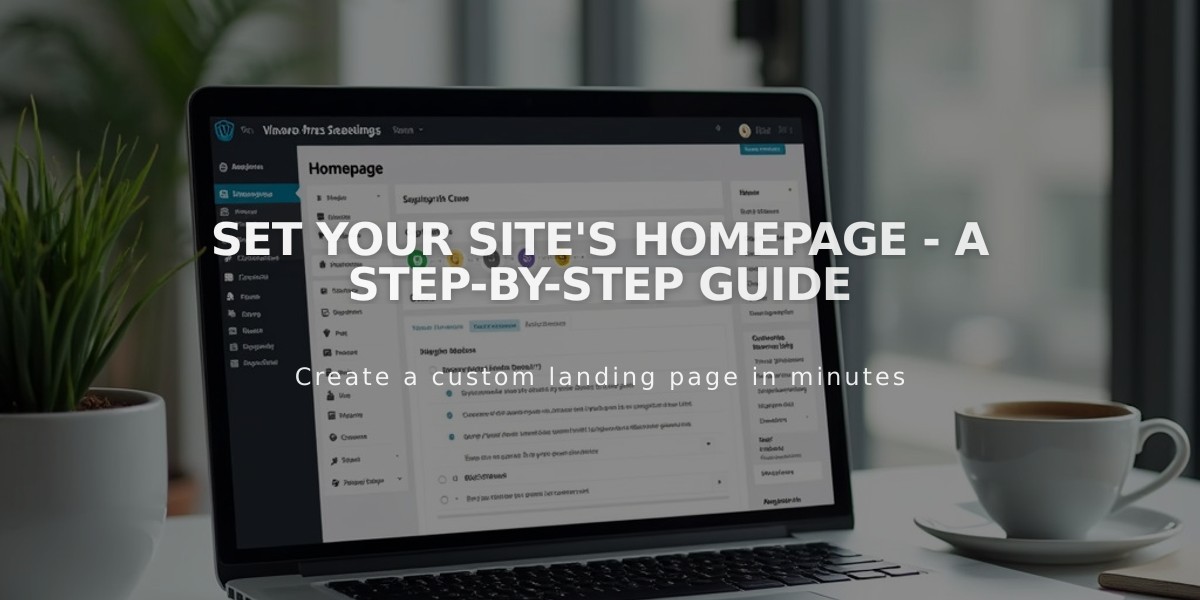
Set Your Site's Homepage - A Step-by-Step Guide
You can set any page on your site as your homepage - the first page visitors see when landing on your site. Here's how to manage your homepage settings.
Checking Your Current Homepage
- Open the Pages panel
- Look for the home icon next to a page title - this indicates your current homepage
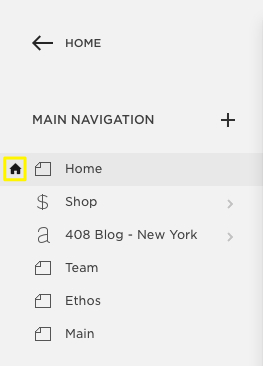
Black left arrow
Setting a New Homepage
- In the Pages panel, hover over the page title and click the settings icon
- Scroll down to find "Set as Homepage"
- Click "Set as Homepage"
- Click "Confirm" in the popup message
- Click "Save"
After Setting a New Homepage
- The new page will display the home icon
- The previous homepage remains in place but loses the home icon
- You can delete or rename the old homepage
- Consider moving the new homepage to the top of your navigation menu
- Optionally hide it from navigation by moving it to the "Not linked" section
Troubleshooting Common Issues
If you see a "Page Not Found" error, check:
- Your homepage isn't disabled (should not appear gray in Pages panel)
- You haven't deleted your live template's homepage (version 7.0)
Version 7.0 Specific Notes:
- Pages within an index can't be set as homepage
- Remove a page from an index before setting it as homepage
- Homepage pages can't be moved into an index
Remember: Visitors can always return to your homepage by clicking your site title or logo.
Related Articles
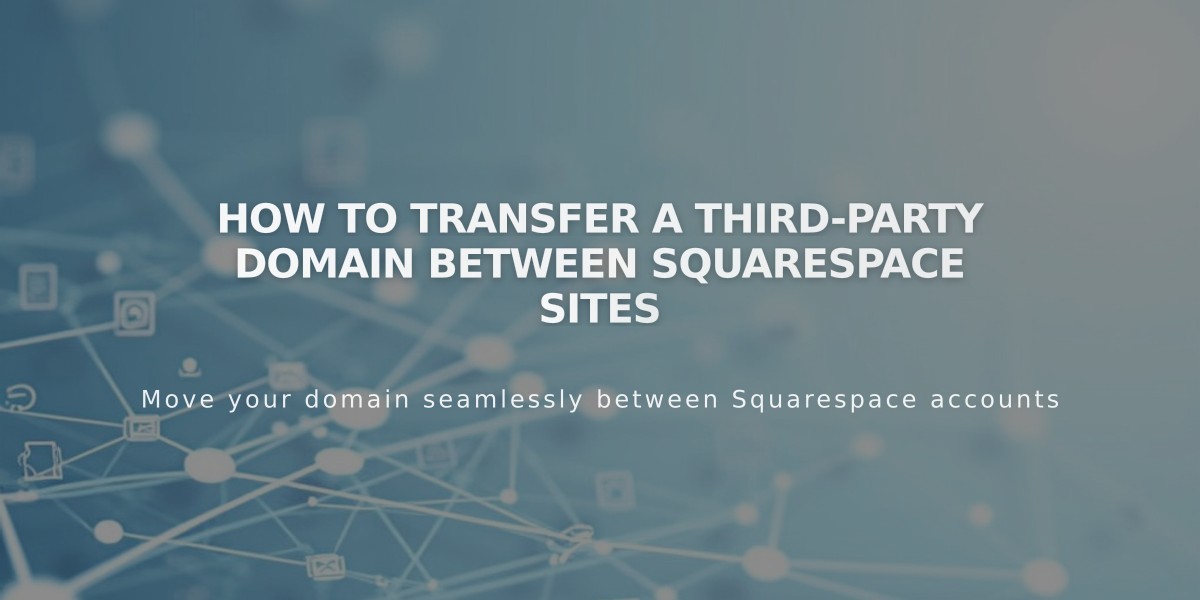
How to Transfer a Third-Party Domain Between Squarespace Sites