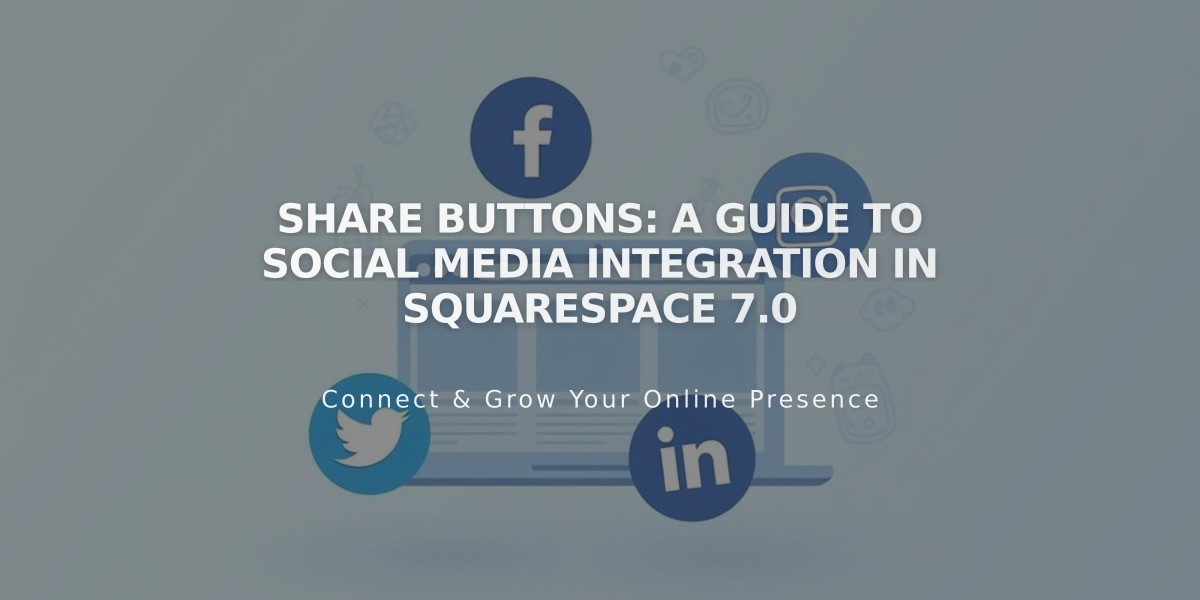
Share Buttons: A Guide to Social Media Integration in Squarespace 7.0
Share buttons help visitors easily share your content across social media platforms and other websites. You can add them to blog posts, products, events, and Album pages to increase your audience and drive traffic.
Available Share Button Options:
- Pinterest (requires featured images)
- Tumblr
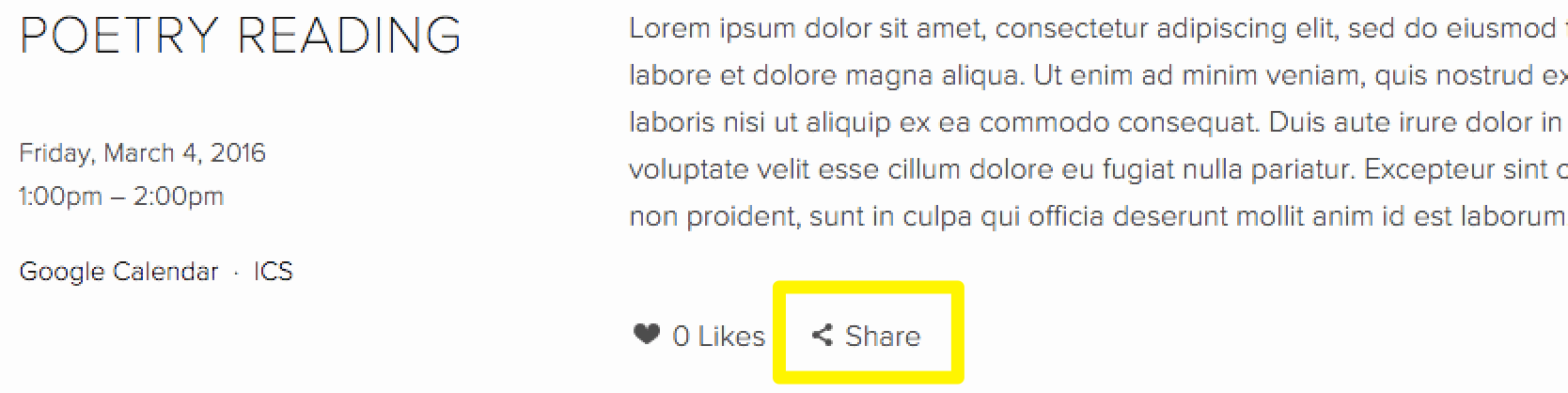
Illustrated share button
How to Enable Share Buttons:
- Open the Share Buttons panel
- Select desired social media platforms
- Uncheck platforms you want to hide
- Click Save
Default Button Locations:
- Album Pages: Below album title
- Events: Below descriptions
- Blog Posts: Below content
- Products: Below descriptions and Add to Cart buttons
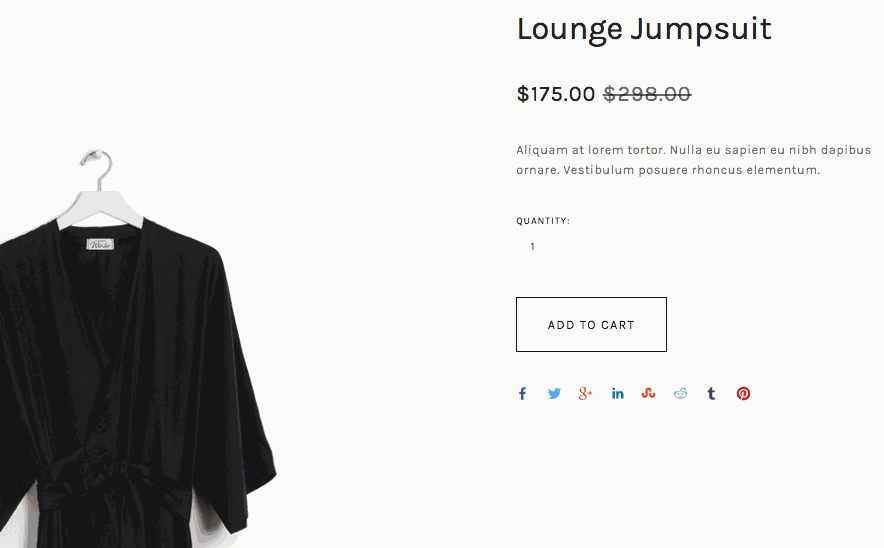
Casual black combination
Customization Options:
- Size
- Spacing
- Color
- Style (icon only, solid color, outline, or raised)
- Labels
- Button options
How to Hide Share Buttons:
- Sitewide: Uncheck all social networks in Share Buttons panel
- Product Pages Only: Uncheck "Show share buttons" in Site Styles
- Blog Pages: Template-specific settings in Site Styles panel
- Album/Events Pages: Enable "Hide album share link" or disable "Show social buttons"
Special Considerations:
- Facebook shares appear as "Like" in share links
- Pinterest only shows for content with featured images
- Template families may display buttons differently
- Advanced share buttons available in specific templates (Brine, Farro, Skye, Tremont, York)
Additional Social Integration:
- Add social icons in header/footer
- Incorporate social media content blocks
- Connect your social media accounts through Connected Accounts
Related Articles

How to Choose and Customize Your Perfect Squarespace Template - A Complete Guide

