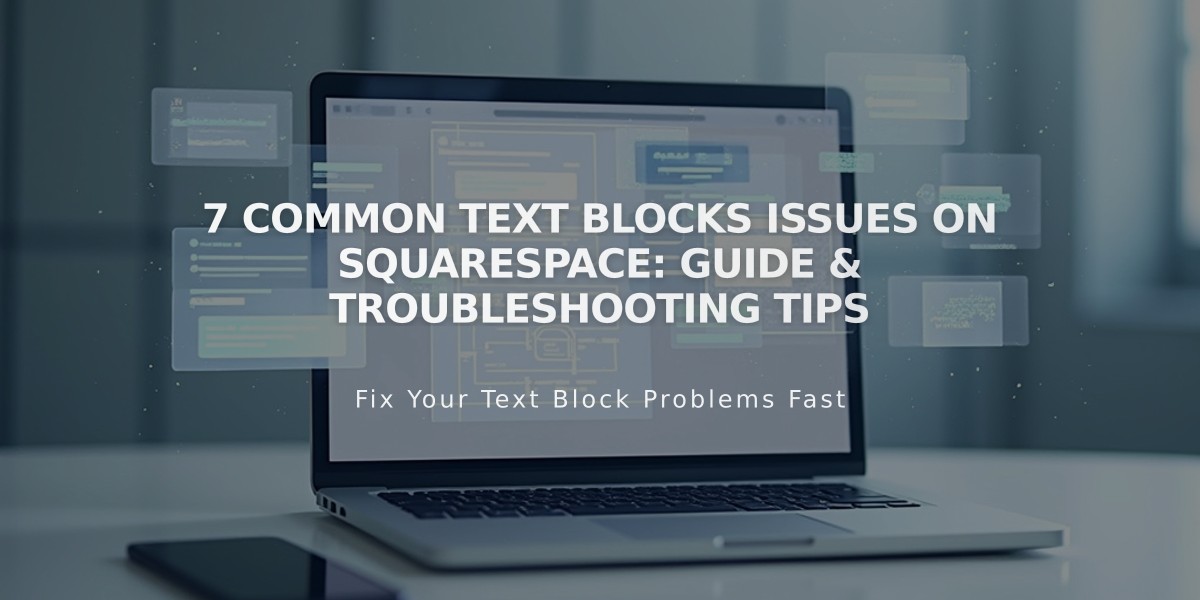
7 Common Text Blocks Issues on Squarespace: Guide & Troubleshooting Tips
Text blocks are essential elements for adding and formatting text on your website. Here's everything you need to know about using them effectively:
Adding Text Blocks
- Click Edit on your page
- Click Add Block or an insertion point
- Select Text
- Click the text block to start typing
- Press Enter for new paragraphs
- Click Save when finished
Note: For less space between lines, use Shift+Enter for line breaks.
Formatting Options
When highlighting text, you can:
- Choose different fonts and sizes
- Apply bold, italic, or colored text
- Create bulleted or numbered lists
- Add links
- Set text alignment
- Insert quotes
Background Styling
Customize your text block appearance:
- Click the block background icon
- Enable Background option
- Select Color and Corner Radius
- Adjust Padding
- Add optional Stroke (outline)
- Choose Blend Mode for transparency
- Apply Background or Element blur
Important Limitations
- No built-in underlining tool
- Doesn't support right-to-left text
- Special characters may cause formatting issues
- Pasting formatted text may create display problems
Tips for Best Results
- Paste text as plain text to avoid formatting issues
- Use a plain text editor (like Notepad or TextEdit) to prepare content
- Enable your browser's spell checker for proofreading
- Separate vertical text blocks with space blocks to prevent merging
- Use the text toolbar's remove formatting option to fix display issues
Background Colors and Images
- Version 7.1: Supports background colors for text blocks
- Images can be placed with text using:
- Dynamic Editor: Layer text blocks over images
- Classic Editor: Float image blocks within text blocks
Troubleshooting
If you encounter a saving error message stating "We encountered an error while saving your content," add a space block to the content area to resolve the issue.
Related Articles

Retired Fonts List: Complete Guide to Replacing Unavailable Fonts

