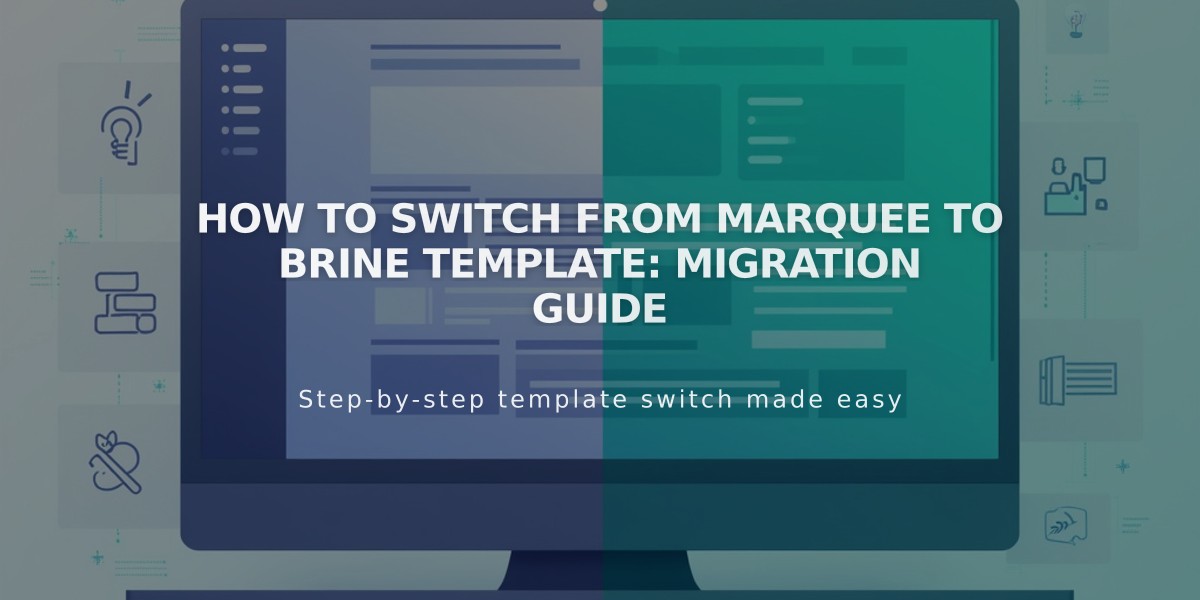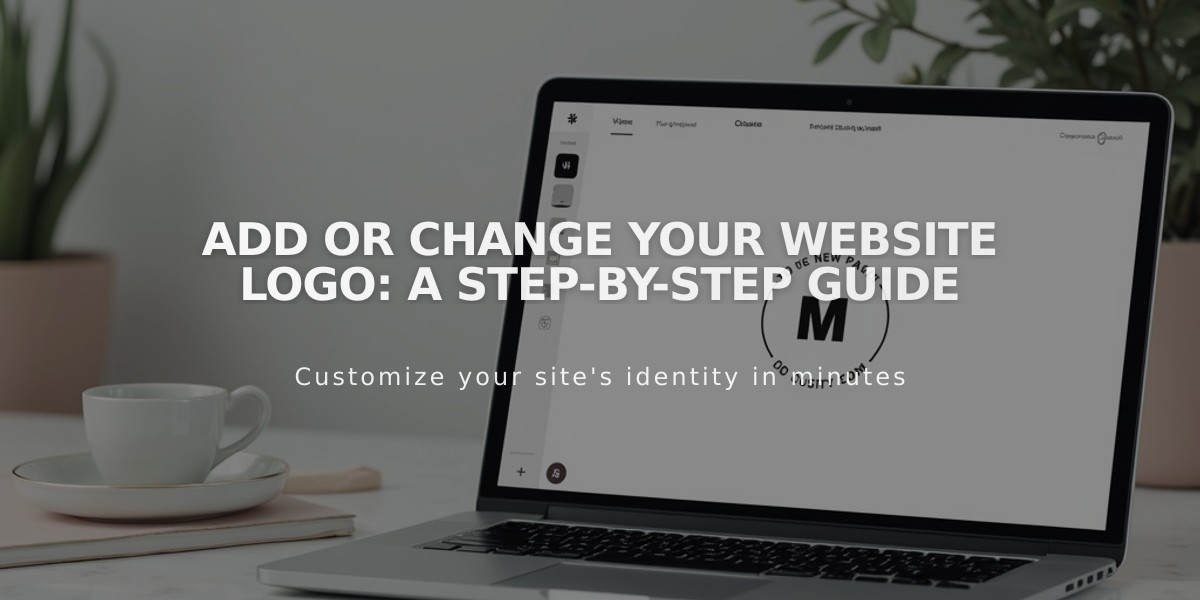
Add or Change Your Website Logo: A Step-by-Step Guide
The logo serves as a key brand identifier in your site header. Here's how to add and optimize it effectively:
Before Adding Your Logo:
- Replace the default "Site Title" with your site name
- Ensure your site title is SEO-friendly as it becomes the logo's alt text
- Prepare a high-quality logo image (JPG, GIF, or PNG format)
- For best results, use an image with your desired final display height
Adding Your Logo in Version 7.1:
- Click [Edit] in the top-left corner
- Hover over header and select [Edit Site Header]
- Click the site title/logo, then the [Pencil] icon
- Click [+] in the [Logo Image] section
- Choose to upload a new file or select from library
- Adjust logo height using the slider
- Click [Save] to finish
Logo Display Options:
- Position your logo on desktop and mobile views separately
- Adjust logo height within template limitations
- Use transparent PNG files for logos without backgrounds
- Include text in your logo image if needed (can't display both logo and site title)
Important Notes:
- Logos always link to your homepage
- The site title remains important for SEO even when using a logo
- Some templates have maximum size limits for logos
- Mobile displays may differ from desktop views
To Remove Your Logo:
- Enter header editing mode
- Click the logo and select [Pencil] icon
- Choose [Delete] from the three-dot menu
- Save changes
Adjust Logo Size by Template (Version 7.0):
- Adirondack, Bedford: Maximum 100px height
- Avenue, Aviator: Maximum 65px height
- Other templates have varying size restrictions
Remember: Start with a larger image if unsure about sizing, as small images may appear pixelated when scaled up. Stock images cannot be used as logos.
Related Articles
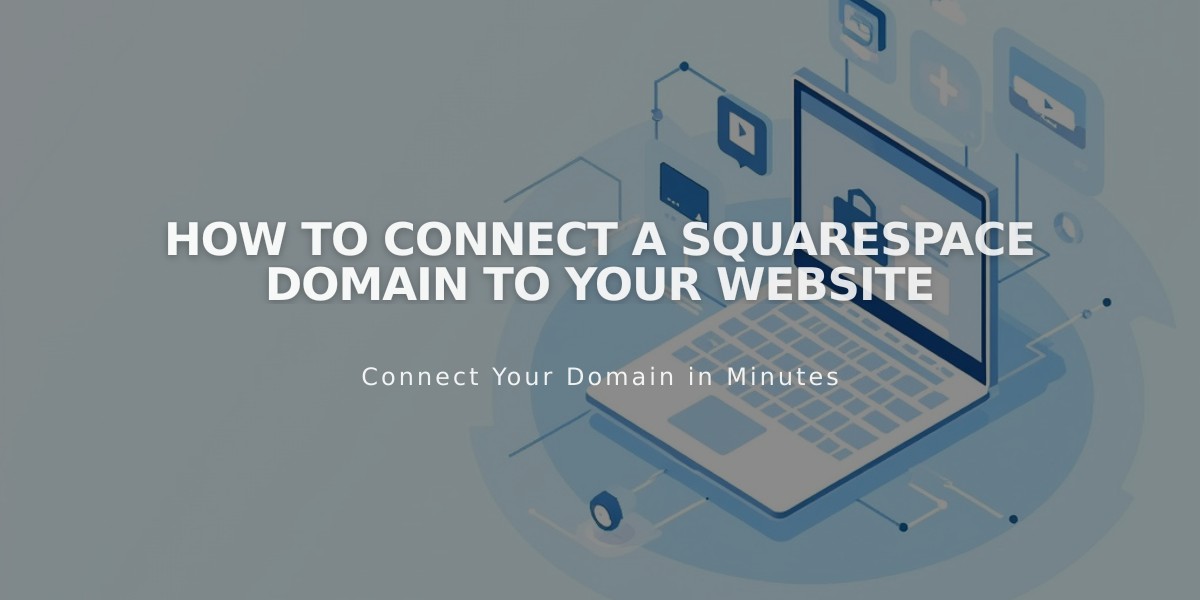
How to Connect a Squarespace Domain to Your Website