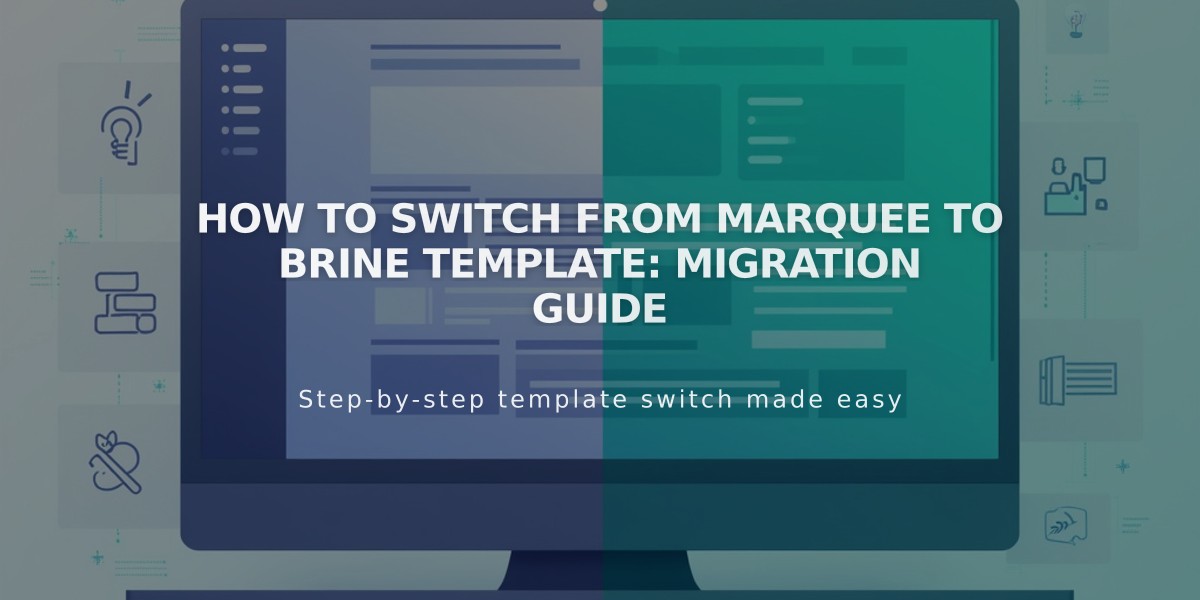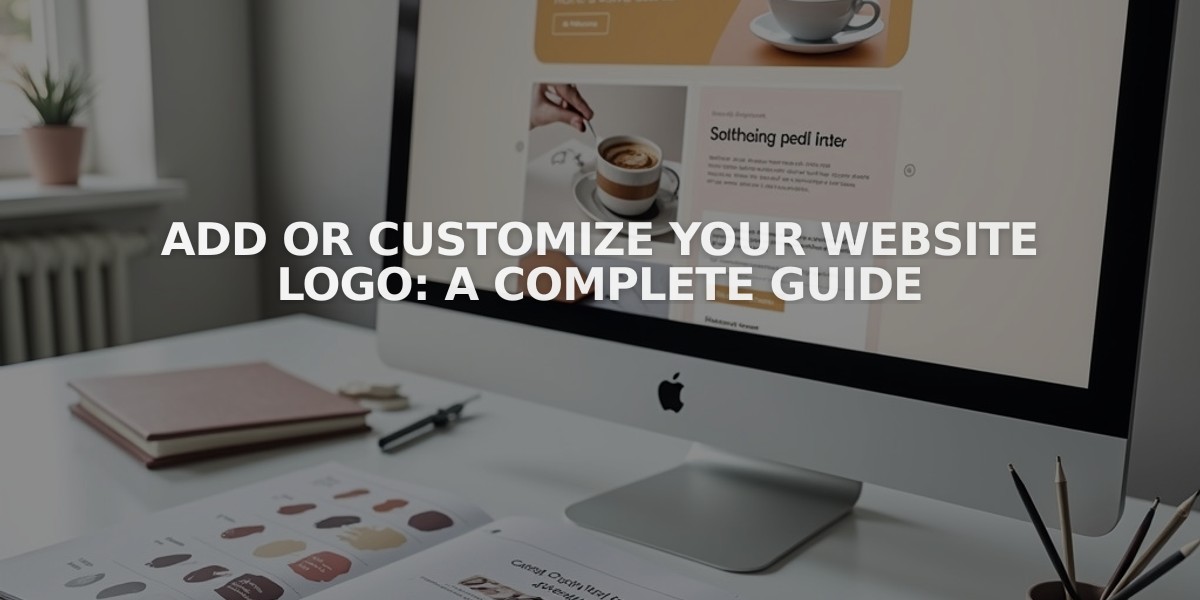
Add or Customize Your Website Logo: A Complete Guide
Before uploading a logo to your website header, ensure your page title is set correctly as it creates the alt text and impacts SEO. The logo will replace your page title and link to your homepage when clicked.
Logo Image Requirements:
- Formats: .jpg, .gif, or .png (use PNG for transparent backgrounds)
- Size: Start with a larger image to avoid pixelation
- Height: Check template-specific size restrictions
Adding a Logo (Desktop):
- In Version 7.1:
- Click "Edit" → "Edit Site Header"
- Click the pencil icon on your title/logo
- Select "+" to upload or choose from library
- Adjust height using sliders
- Click "Save"
- In Version 7.0:
- Hover over title and click "Edit"
- Drag image to uploader or click to browse
- Click "Save" and refresh
Mobile Logo Addition:
- Tap More → Design → Logo & Title
- Tap Logo → Add Image
- Choose photo source
- Tap Save to publish
Customization Options:
- Adjust position and size for desktop/mobile views
- Set maximum heights
- Change layout options (varies by template)
- Modify logo container width
Best Practices:
- Include text in logo image file
- Maintain page title for SEO
- Use transparent backgrounds (PNG format)
- Consider template-specific size restrictions
- Ensure logo quality at display size
Note: The logo will always link to your homepage. This cannot be changed without custom code. If removing the logo, your page title will display instead.
Legacy templates have specific maximum heights ranging from 65-100 pixels. Check your template's specifications for exact dimensions.
Related Articles
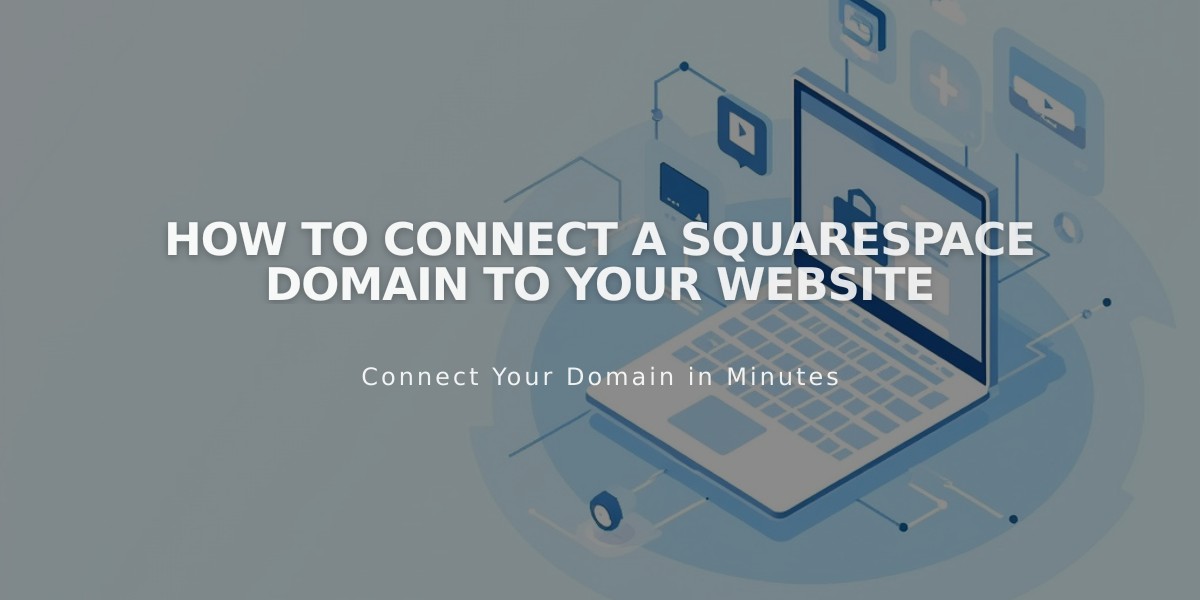
How to Connect a Squarespace Domain to Your Website