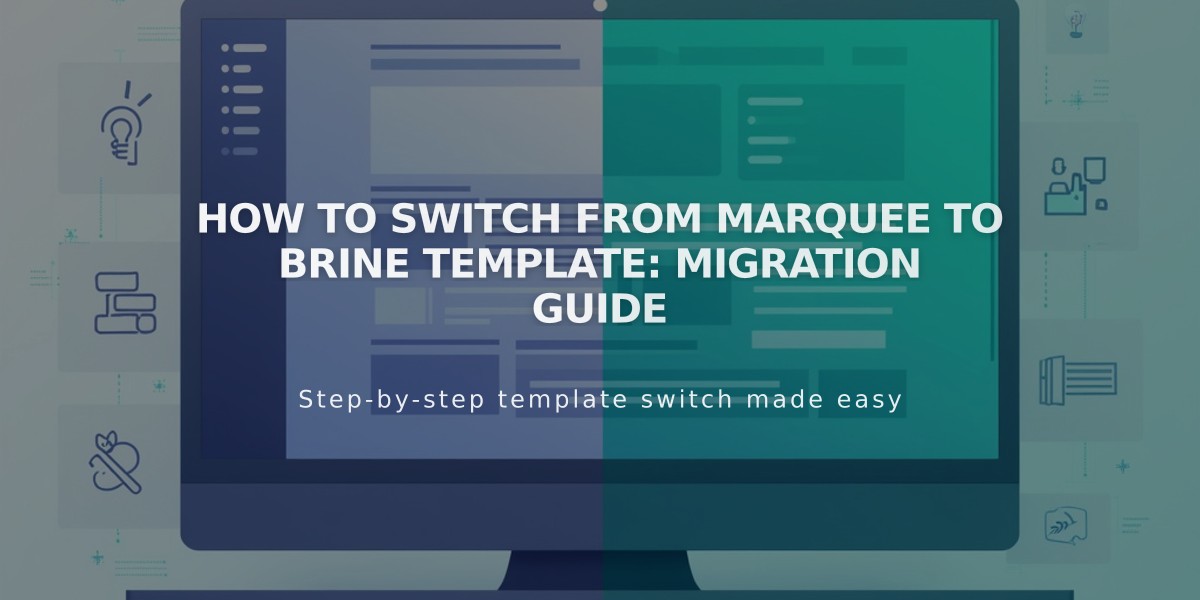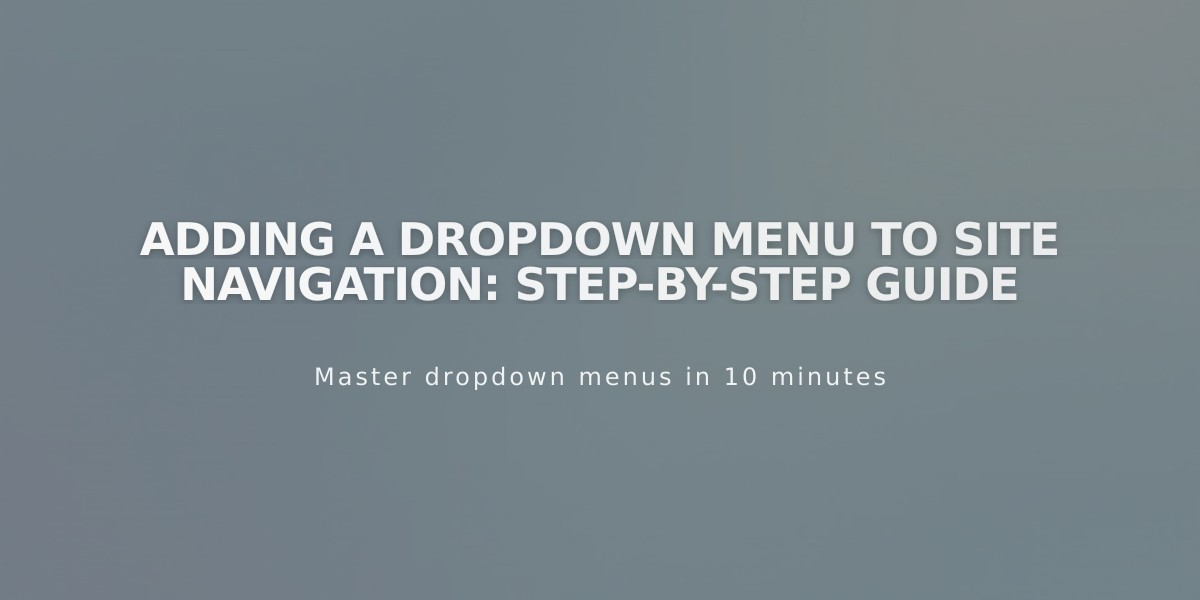
Adding a Dropdown Menu to Site Navigation: Step-by-Step Guide
To add a dropdown list to your navigation:
-
Create a dropdown list:
- Open "Pages" panel and click the + icon
- Select "Dropdown List"
- Enter a title for the navigation menu
-
Add pages to your dropdown:
- Drag existing pages below the dropdown item
- Click "Add Page" to create new pages
- Reorder pages by dragging them within the list
Note: You cannot nest dropdown lists within each other.
Display behavior:
- Desktop: Pages appear on hover
- Mobile: List collapses and opens on tap
- URL redirect: Links to the first page in the list
Background colors (Version 7.1):
- Solid header: Uses header background color settings
- Gradient header: Uses header background color
- Adaptive header: Follows first section theme colors
To delete a dropdown list:
- Hover over the list in Pages panel
- Click the trash can icon
- Confirm deletion (this will delete all contained pages)
Important limitations:
- Index pages cannot be added to dropdowns
- Each item creates a separate menu
- Product categories have separate navigation settings
- Version 7.0 and 7.1 display differences exist
Note: In Store Pages (Version 7.1), you can create nested subcategory menus for products, while Version 7.0 only supports basic category navigation.
For customization:
- Access header settings via Edit Header > Edit Design > Color
- Adjust theme colors through site styles
- Configure display settings based on your template version
Remember: Deleting a dropdown list removes all pages within it permanently.
Related Articles
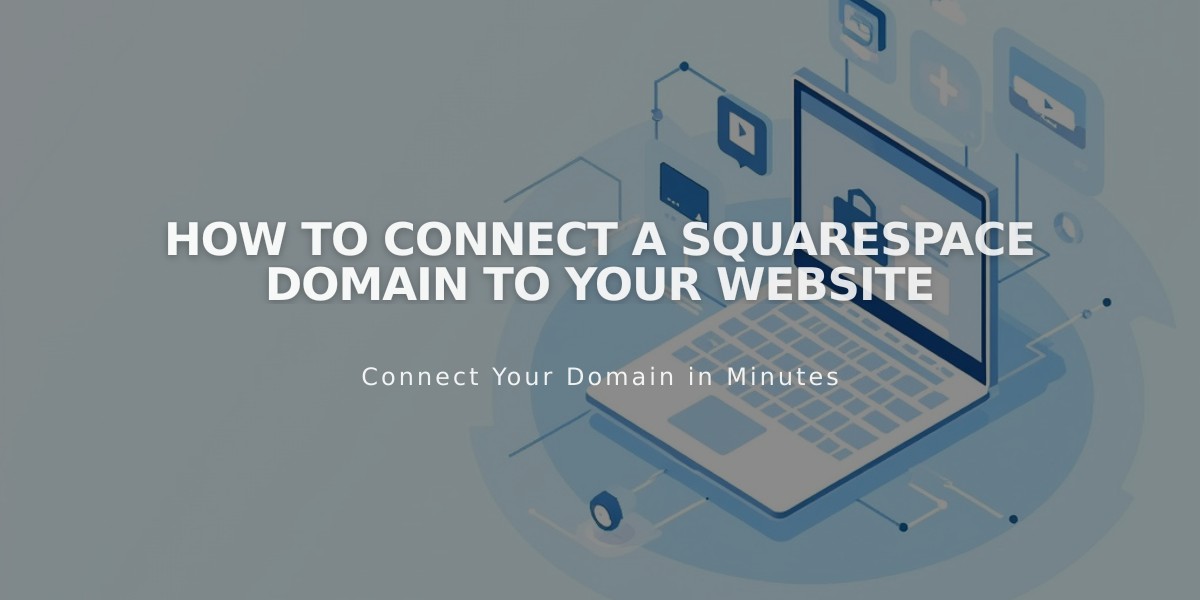
How to Connect a Squarespace Domain to Your Website