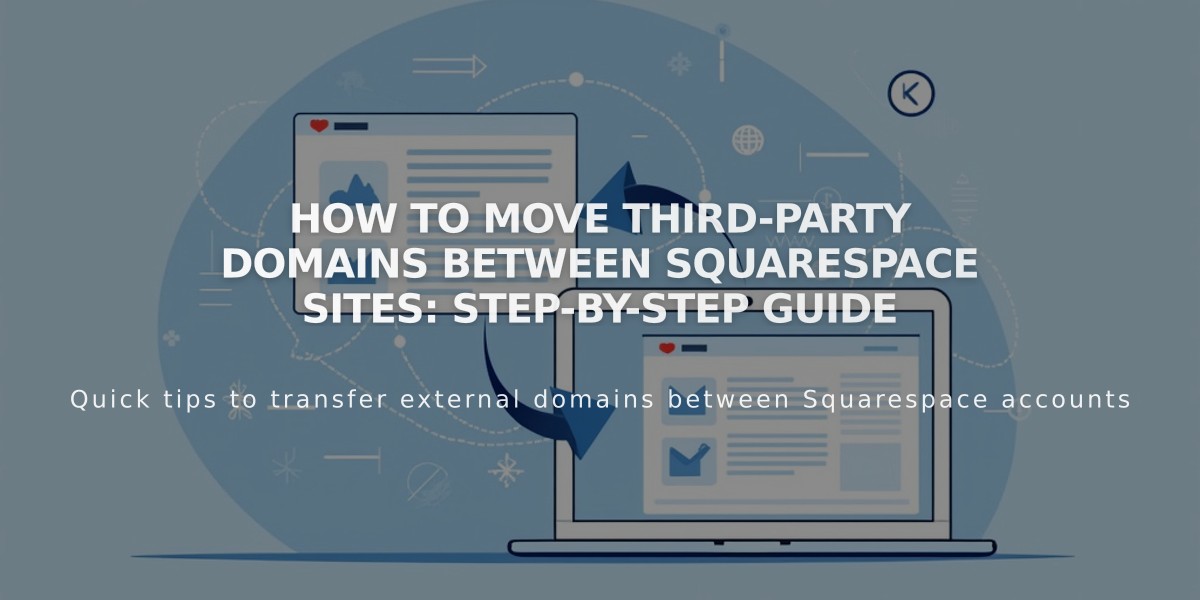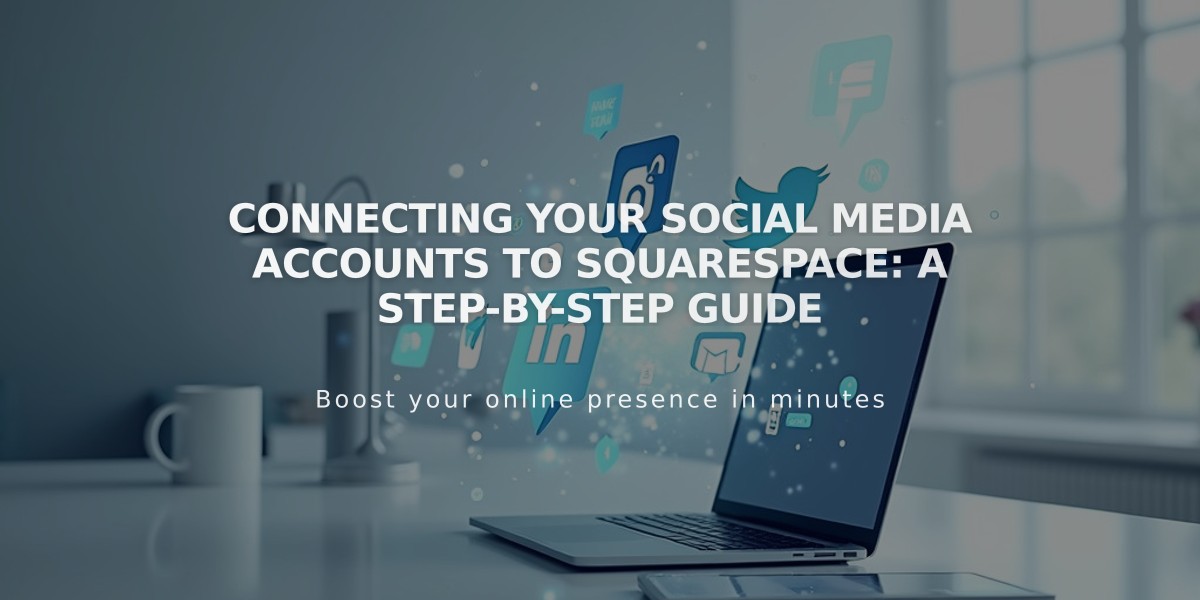
Connecting Your Social Media Accounts to Squarespace: A Step-by-Step Guide
Social media accounts can be connected to your Squarespace site to display content and automate sharing. Here's how to manage your connected accounts effectively:
Available Social Media Connections
- 500px
- ChowNow
- Dropbox
- Foursquare Swarm
- Flickr
- Google Search Console
- SmugMug
- Tumblr
How to Connect an Account:
- Go to "Linked Accounts" panel
- Click "Link Account"
- Select the desired social platform
- Log in and authorize the connection
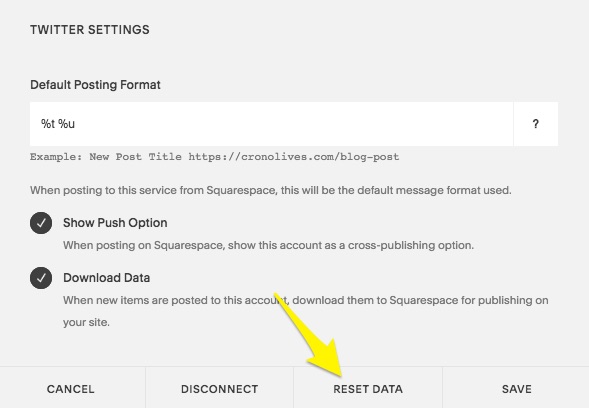
Twitter settings in Squarespace
Benefits of Connected Accounts:
- Display social media content on your website
- Automatically share new website content
- Add clickable social media icons
- Integrate live feeds from social platforms
How to Disconnect an Account:
- Open "Linked Accounts" panel
- Select the account to remove
- Click "Unlink"
- Confirm disconnection
Troubleshooting Tips: If you receive a "Linked Accounts Disabled" error:
- Log out of the affected social media account
- Return to Linked Accounts panel
- Disconnect the problematic account
- Reconnect using current credentials
- Grant necessary permissions
Account Management Best Practices:
- Keep login credentials current
- Regularly verify connections
- Update account data using "Reset Data" when needed
- Review sharing settings periodically
- Ensure proper permissions are maintained
Remember: You can only connect one account per social media platform at a time. To add multiple accounts from the same platform, you must first disconnect existing ones.
Related Articles
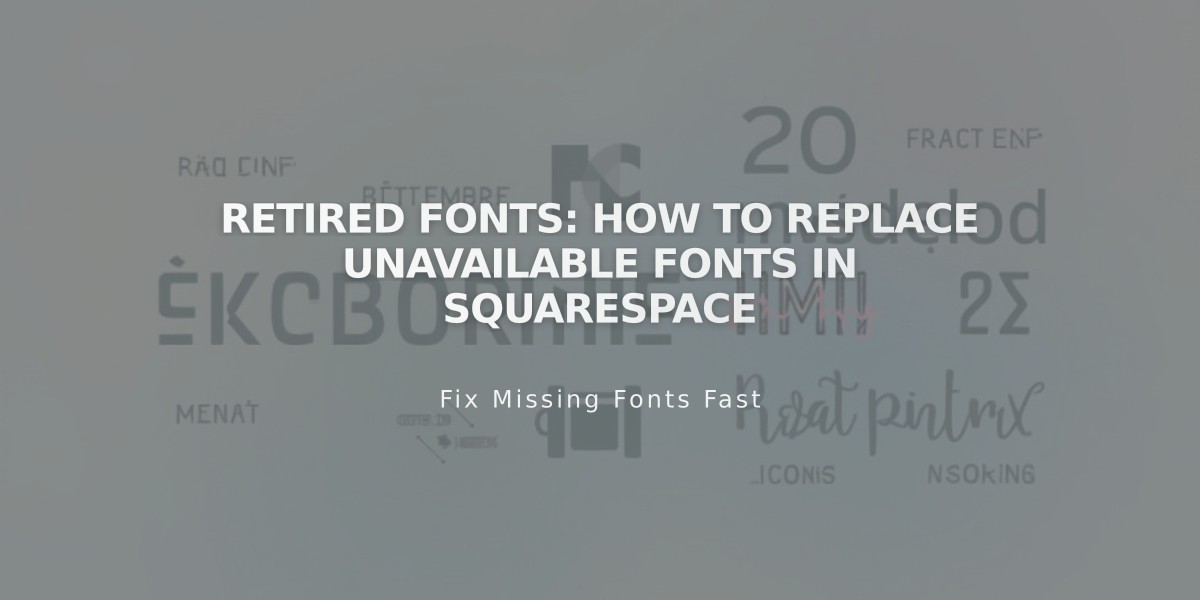
Retired Fonts: How to Replace Unavailable Fonts in Squarespace