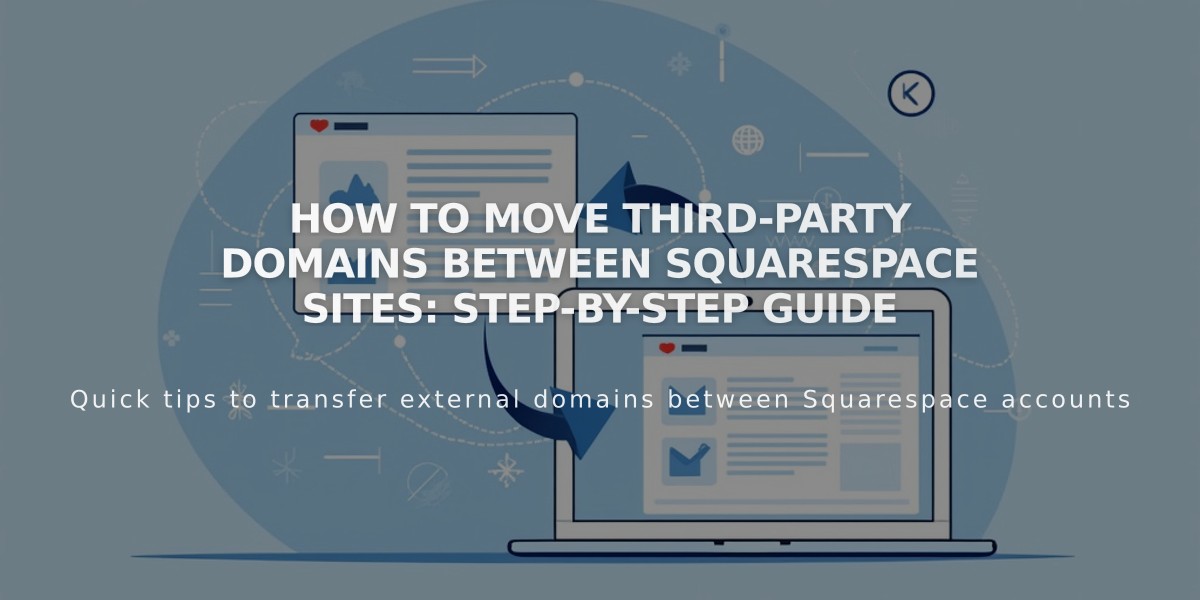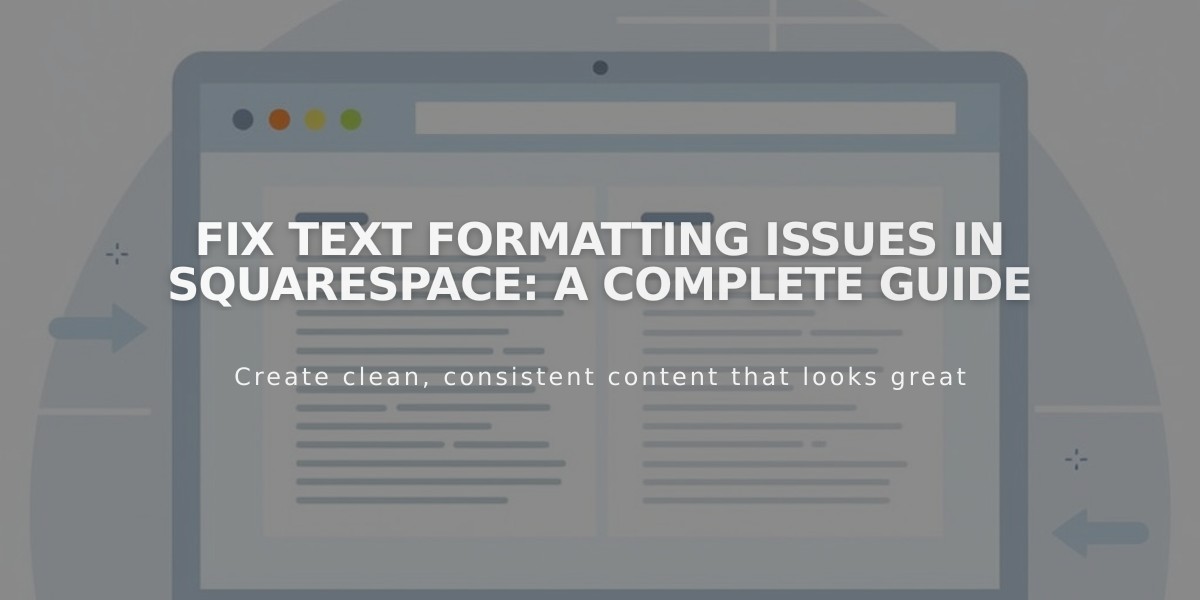
Fix Text Formatting Issues in Squarespace: A Complete Guide
Text formatting in Squarespace can be tricky when copying content from external sources. Here's how to fix common issues and maintain clean formatting:
Preventing Formatting Issues
- Enter text directly in Squarespace when possible
- Use plain text editors like Notepad (Windows) or TextEdit (Mac) instead of Word or Google Docs
- Always paste as plain text using:
- PC: Ctrl + Shift + V
- Mac: ⌘ + Shift + V
Fixing Line Spacing
- Press Enter for new paragraphs (fixes heading formatting)
- Use Shift + Enter for smaller line breaks
- Remove extra spacing by clearing formatting first
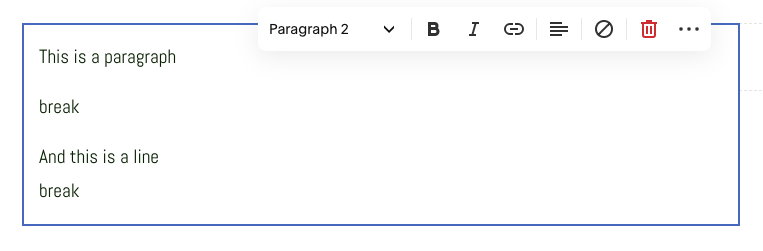
Text block with multiple paragraphs
Correcting Heading Issues
Create proper line breaks between headings and paragraphs by pressing Enter to separate text sections.
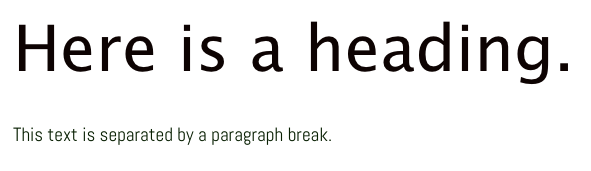
Paragraph spacing in text editor
Pasting Plain Text
- Click the Paste as Plain Text icon (clipboard symbol)
- Paste text in the box
- Click OK
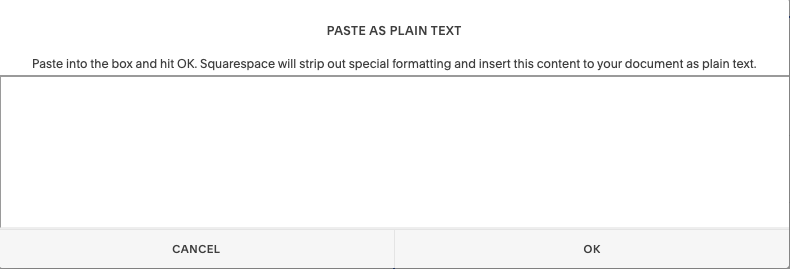
Paste as plain text icon
Removing Existing Formatting
- Highlight problematic text
- Click the Remove Formatting button
- Reapply desired formatting

Squarespace text formatting toolbar
Special Characters
If foreign or special characters appear incorrectly formatted:
- Type them directly in Squarespace instead of copying
- Use plain text pasting if direct typing isn't possible
After cleaning formatting, use Squarespace's built-in tools to apply proper styling like headings, lists, and text emphasis.
Related Articles
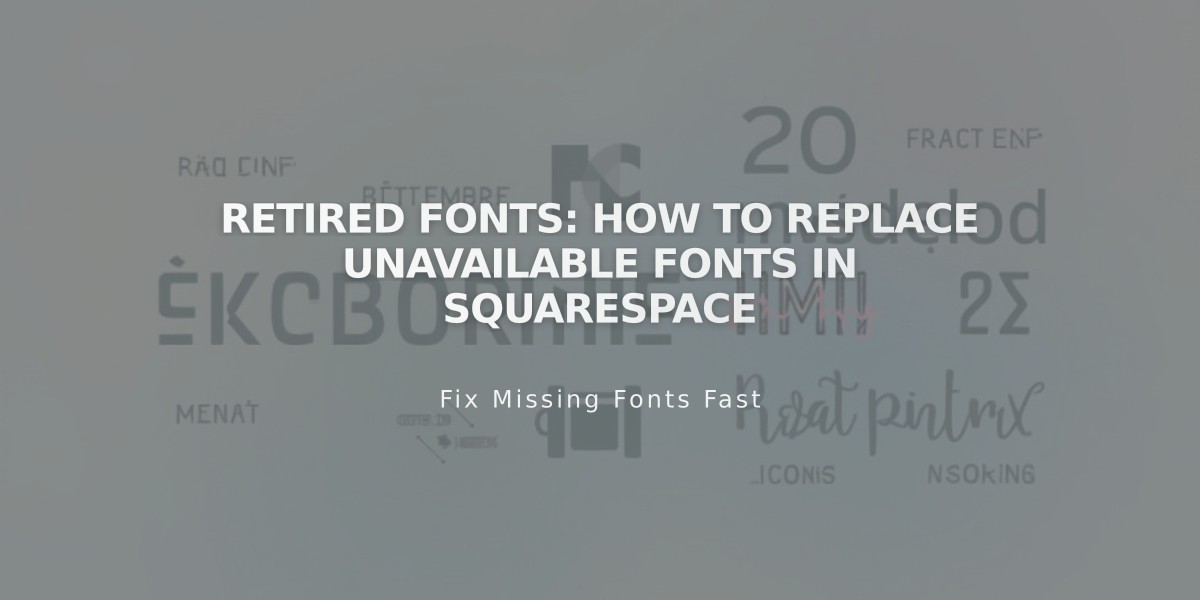
Retired Fonts: How to Replace Unavailable Fonts in Squarespace