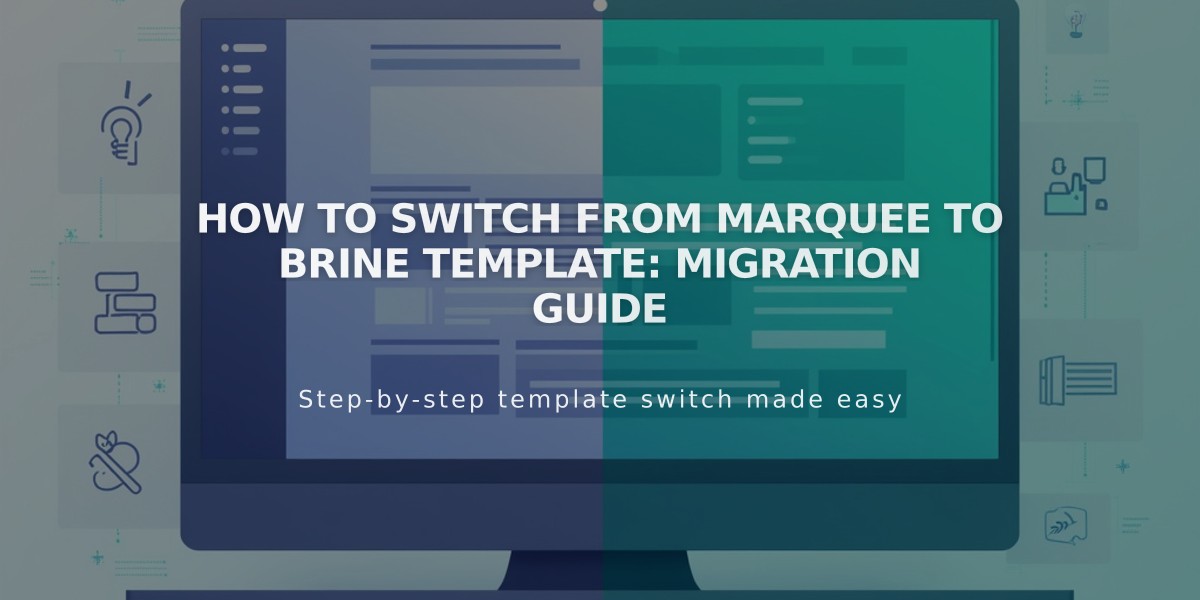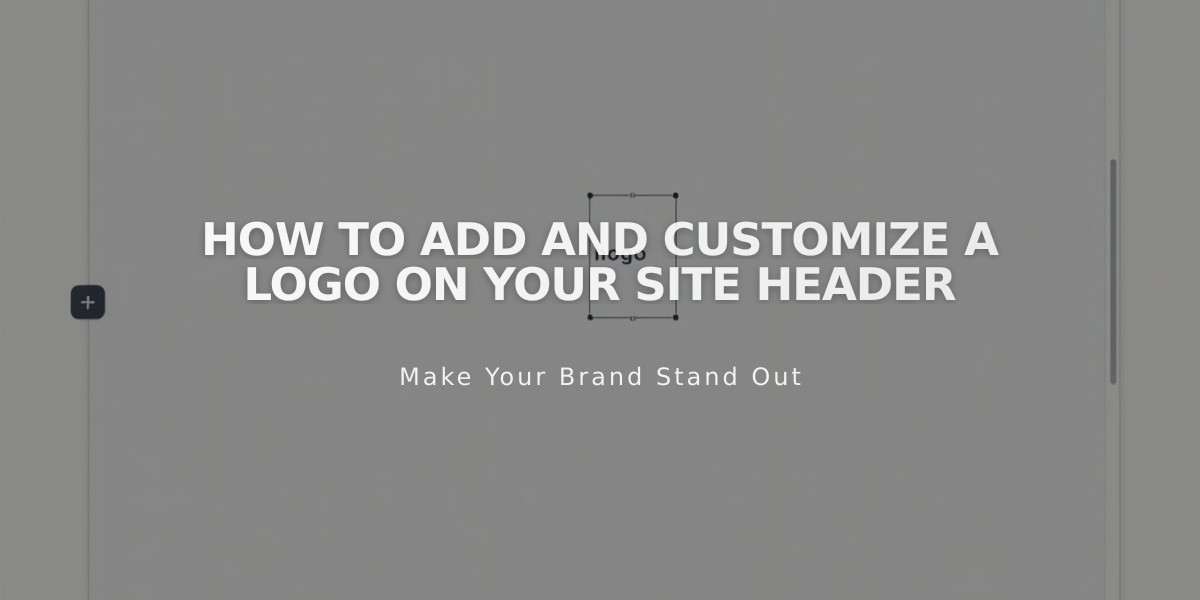
How to Add and Customize a Logo on Your Site Header
Display your brand's logo in the site header by following these simple steps:
Before Adding a Logo:
- Set your site title first (creates alt text and helps with SEO)
- Prepare your logo image:
- Use .jpg, .gif, or .png format
- Start with larger images to avoid pixelation
- Consider template-specific height/width limits
- Use transparent background (.png) if desired
Adding a Logo in Version 7.1:
- Click Edit in the upper-left corner
- Hover over header and click Edit Site Header
- Click site title/logo, then click pencil icon
- Under Logo Image section, click + to:
- Upload new file
- Select from existing library
- Adjust logo height for desktop and mobile
- Click Save
Adding a Logo in Version 7.0:
- Hover over title and click Edit
- In Logo Image section, either:
- Drag image to uploader
- Click uploader to select file
- Click Save and refresh
Mobile App Logo Addition:
- Tap More > Design > Logo and Title
- Tap Logo > Add Image
- Choose from:
- Take new photo
- Select from device
- Choose from cloud storage
- Tap Back and Save
Important Notes:
- Logo always links to homepage
- Can't display logo and site title simultaneously
- Site title remains important for SEO
- Template-specific size limits may apply
- Remove logo to revert to site title display
Logo Positioning:
- Click Edit Site Header
- Select desktop/mobile view
- Click Edit Design
- Choose preferred layout
- Adjust height settings
- Save changes
To Remove Logo:
- Access header settings
- Click pencil icon
- Select Delete or Remove
- Save changes
Best Practices:
- Ensure logo height matches desired display size
- Use transparent backgrounds when appropriate
- Keep site title field populated for SEO
- Consider mobile display requirements
- Follow template-specific size guidelines
Related Articles
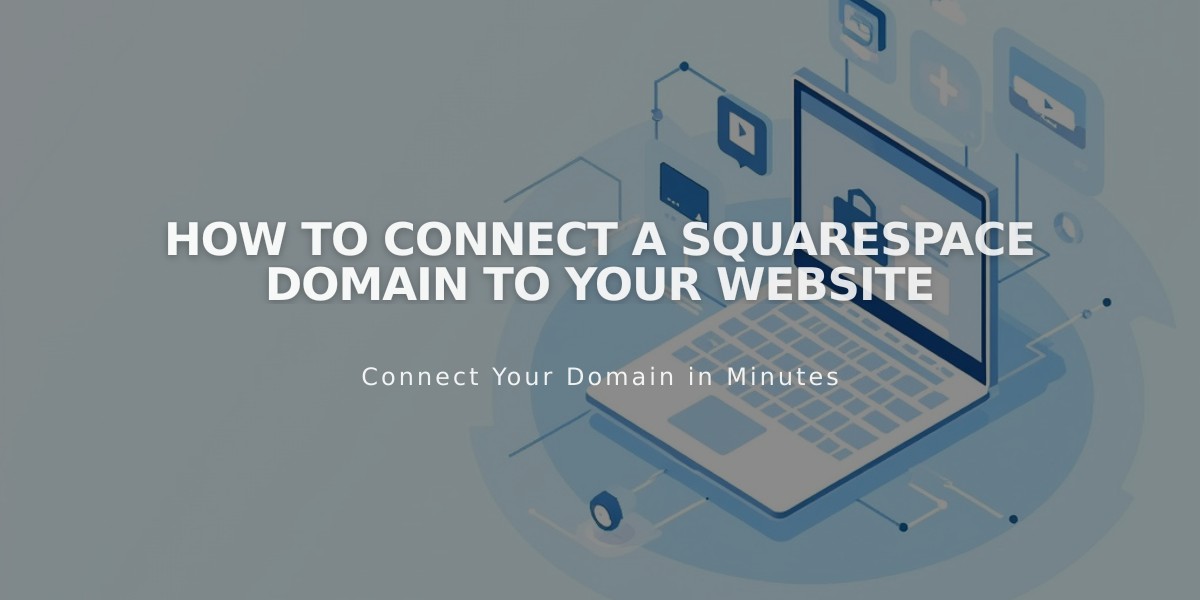
How to Connect a Squarespace Domain to Your Website