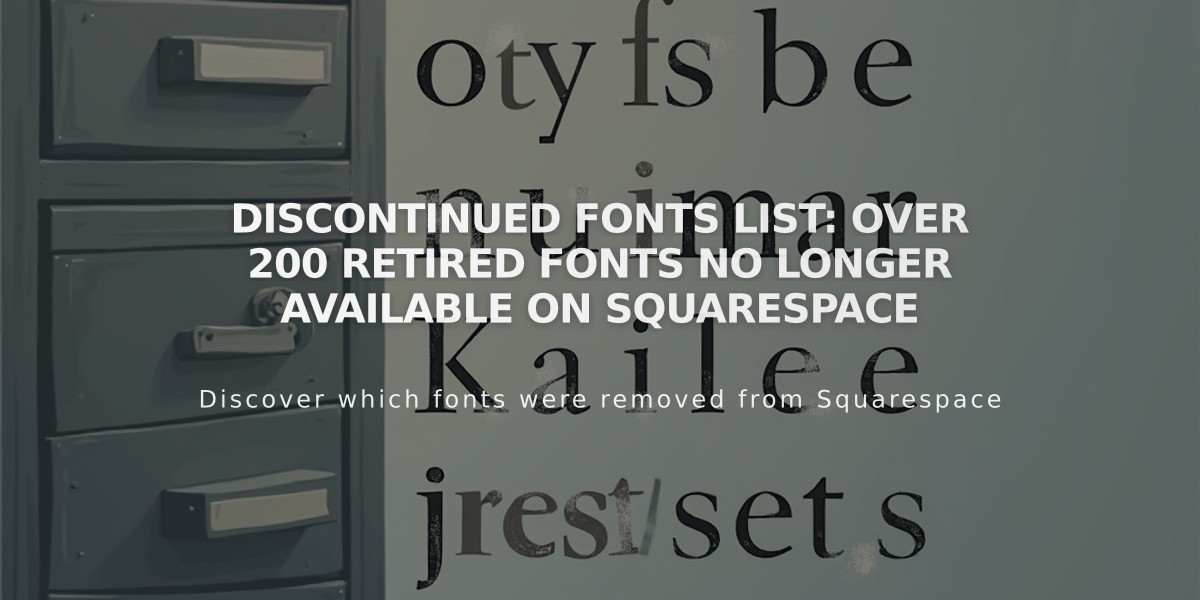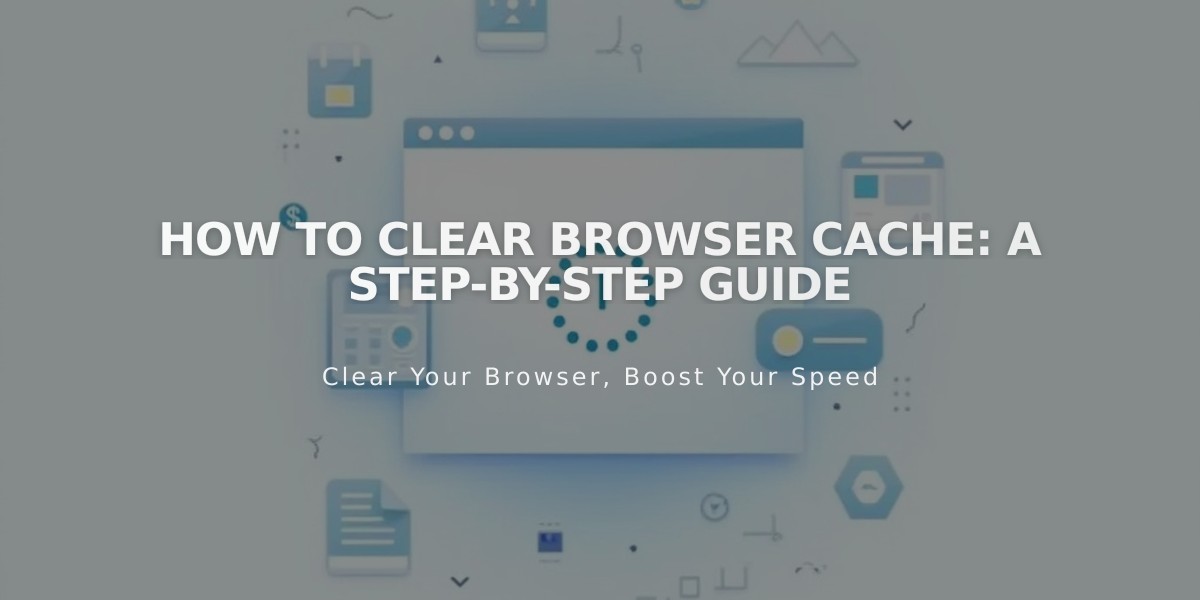
How to Clear Browser Cache: A Step-by-Step Guide
A browser cache stores website data locally for faster loading times, but it can sometimes prevent you from seeing the latest version of a website. Here's how to clear your cache across different browsers and devices.
Why Clear Browser Cache?
- Ensures you see the most recent version of websites
- Fixes display issues and improves browser performance
- Often resolves common browsing problems
- Recommended step when troubleshooting website issues
Quick Single-Page Cache Clear (Hard Refresh) Chrome & Firefox:
- Mac: ⌘ + Shift + R
- Windows: Ctrl + F5
Safari:
- Clear cache: Option + ⌘ + E
- Refresh page: ⌘ + R
Microsoft Edge:
- Primary method: Ctrl + F5
- Alternative: Shift + F5
Full Browser Cache Clearing
Chrome:
- Computer (Windows/Mac)
- iOS (Mobile)
- Android (Mobile)
Firefox:
- Computer (Windows/Mac)
Safari:
- Computer (Mac)
- iOS (Mobile)
Microsoft Edge:
- Computer (Windows)
Remember to close and restart your browser after clearing the cache for the changes to take full effect. This ensures all temporary data is properly removed and your browser loads fresh copies of websites.
Related Information:
- Browser troubleshooting
- SEO optimization
- DNS record management
- Nameserver configuration
- SSL certificate setup
Related Articles
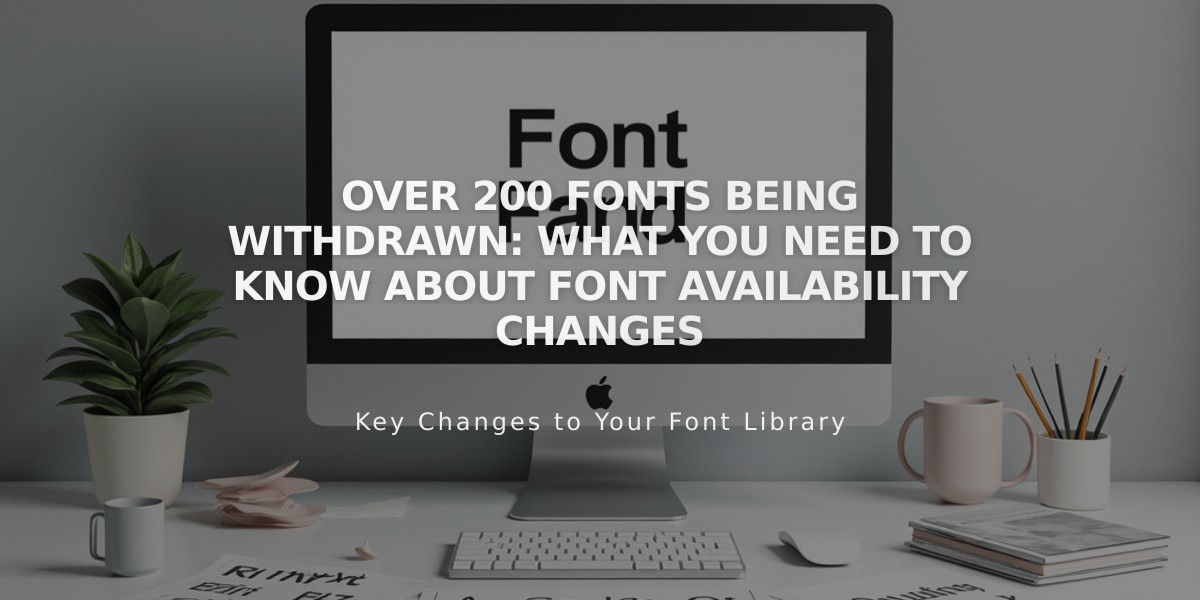
Over 200 Fonts Being Withdrawn: What You Need to Know About Font Availability Changes