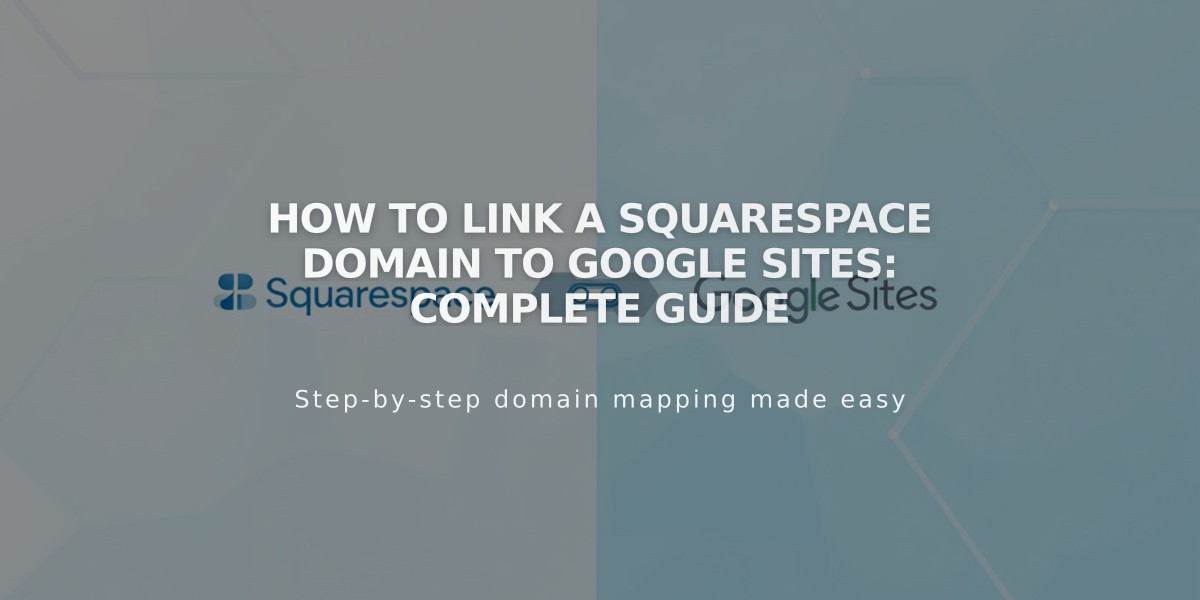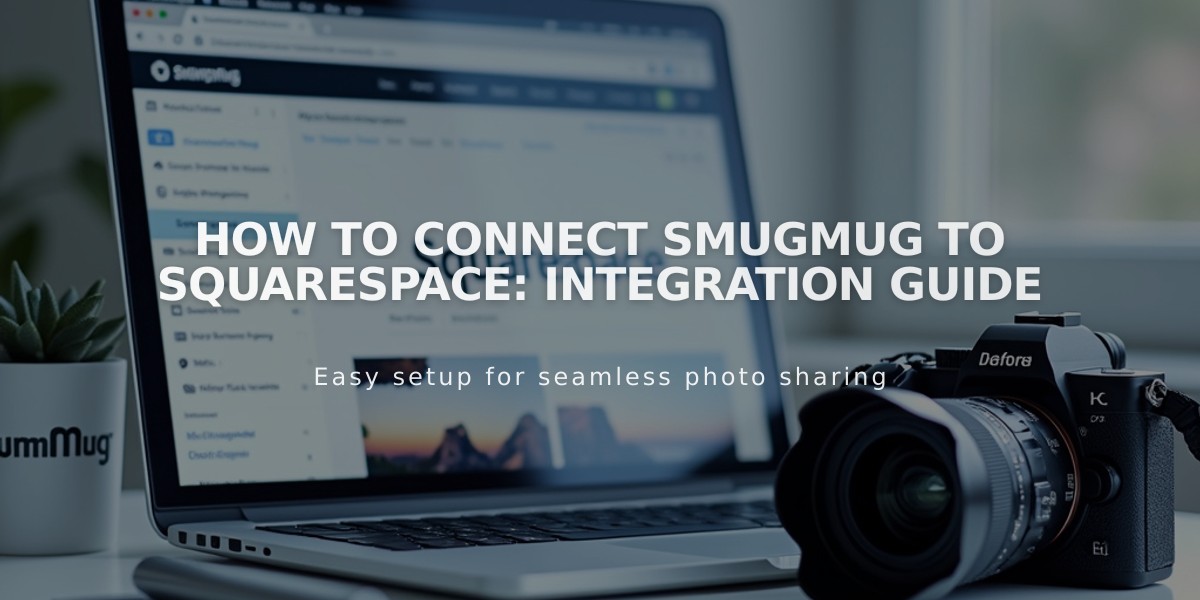
How to Connect SmugMug to Squarespace: Integration Guide
Connect your SmugMug account to Squarespace to display and sell your photos directly on your website. Here's how to set it up:
Adding a SmugMug Social Icon
- Navigate to Social Links panel
- Add your SmugMug profile URL
- Enable "Show social icon"
- Save changes
Connecting Your SmugMug Account
- Open Connected Accounts panel
- Click "Connect an Account"
- Choose SmugMug from Social Accounts
- Enter your SmugMug Display Name (found next to profile photo)
- Sign in with SmugMug credentials
- Click "Connect to SmugMug"
Importing SmugMug Images
- In Connected Accounts, select "Import Albums to Squarespace"
- Choose the album you want to import
- Select up to 50 images
- Click "Finish & Import"
- Find imported images in a new Gallery page under Navigation
- Organize pages in navigation menus as needed
Selling Your Images
- Images automatically link to their SmugMug purchase pages
- Visitors can buy photos through SmugMug's platform
- This feature works independently from Squarespace Commerce
Tips:
- Import one album at a time
- Gallery pages show up to 50 images per import
- Images maintain their SmugMug purchase links
- Easily rearrange Gallery pages in your site navigation
This integration allows you to showcase your SmugMug portfolio while maintaining the ability to sell photos through your existing SmugMug account.
Related Articles
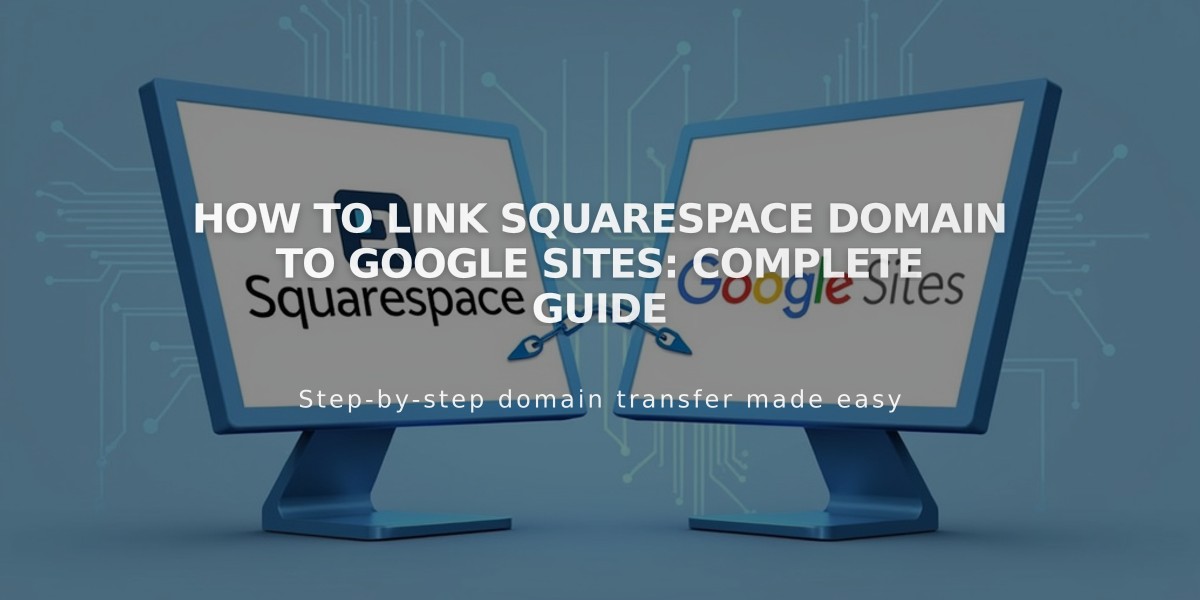
How to Link Squarespace Domain to Google Sites: Complete Guide