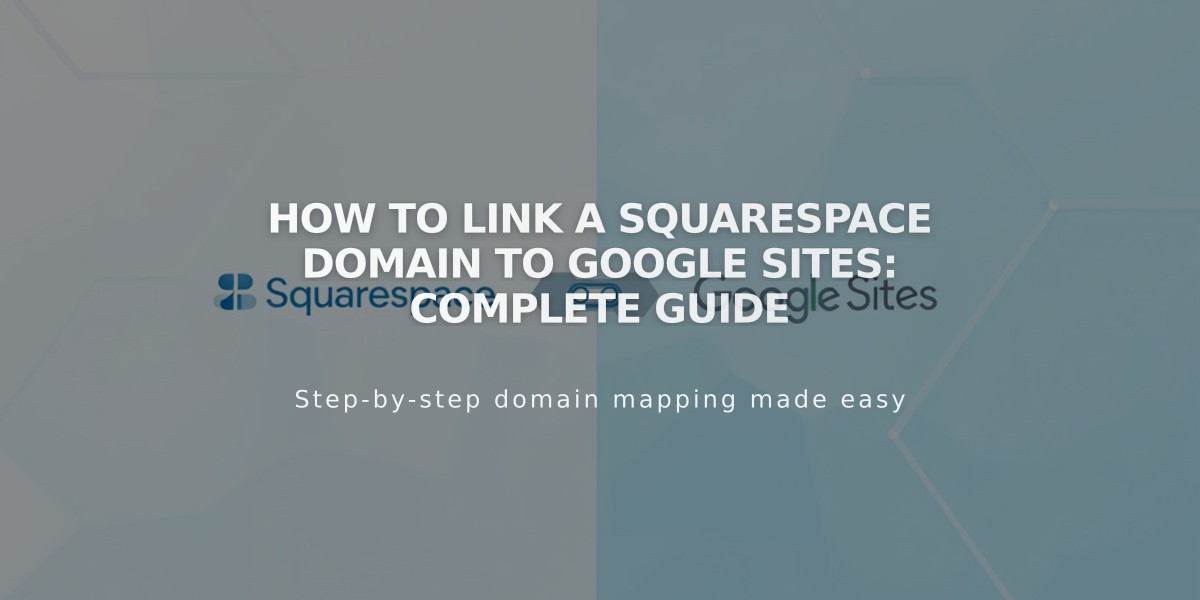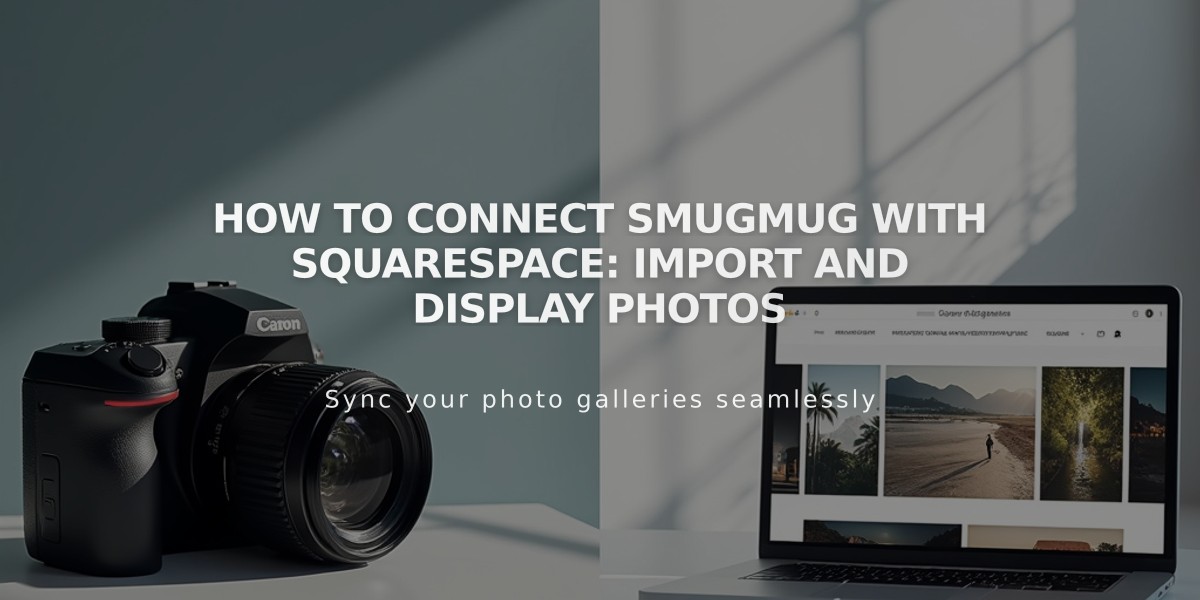
How to Connect SmugMug with Squarespace: Import and Display Photos
SmugMug lets you showcase and sell your photos on your Squarespace site. Here's how to integrate the two platforms effectively.
Add a SmugMug Social Icon
- Open Social Links panel
- Add your SmugMug profile URL
- Enable Show Social Icon
- Save changes
Connect Your SmugMug Account
- Navigate to Connected Accounts panel
- Click Connect Account
- Choose SmugMug from Social Accounts
- Enter your SmugMug Display Name (found next to profile photo)
- Log in with SmugMug credentials
- Click Connect to SmugMug
Import SmugMug Images
- Click Import Albums to Squarespace in Connected Accounts
- Select the album to import (one at a time)
- Choose up to 50 images
- Click Finish & Import
- Find imported images in a new gallery page under Unlinked section
- Move pages to desired navigation sections
Selling through SmugMug
Images automatically include clickthrough URLs to their SmugMug pages. Visitors can purchase images directly through SmugMug when using compatible templates.
Key Features:
- Display SmugMug photos without manual uploads
- Import up to 50 images at once
- Automatic purchase links to SmugMug
- Works independently from Squarespace Commerce
- Easy social media integration
Note: Image clickthrough functionality varies by template. Check your template's compatibility for optimal setup.
This video shows the setup process for version 7.0:
[Original video placement]
Related Articles
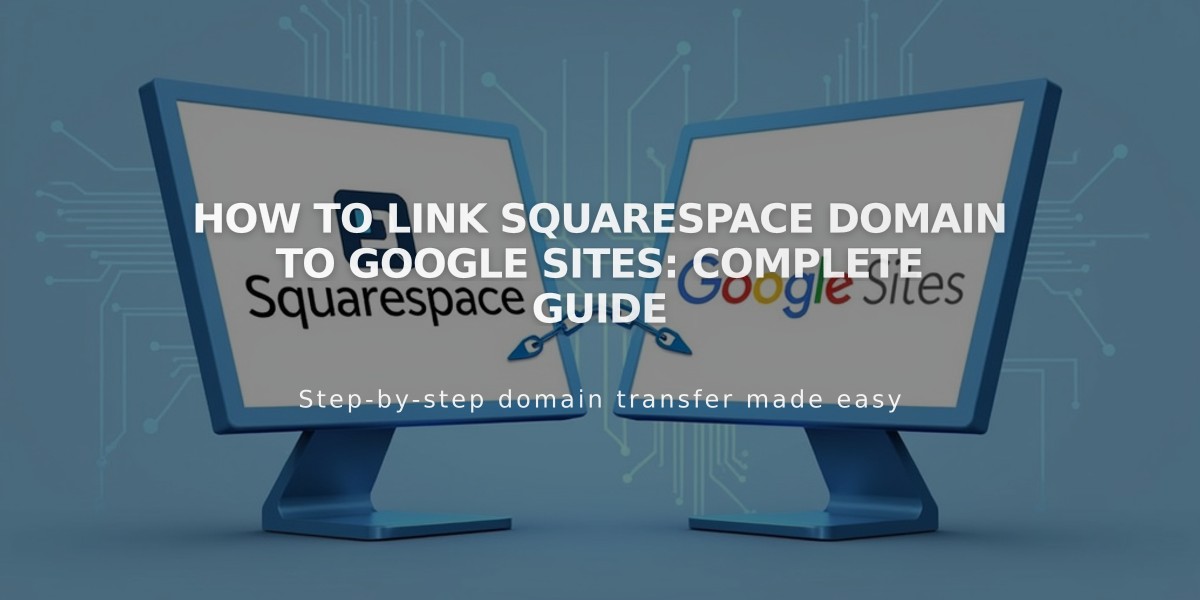
How to Link Squarespace Domain to Google Sites: Complete Guide