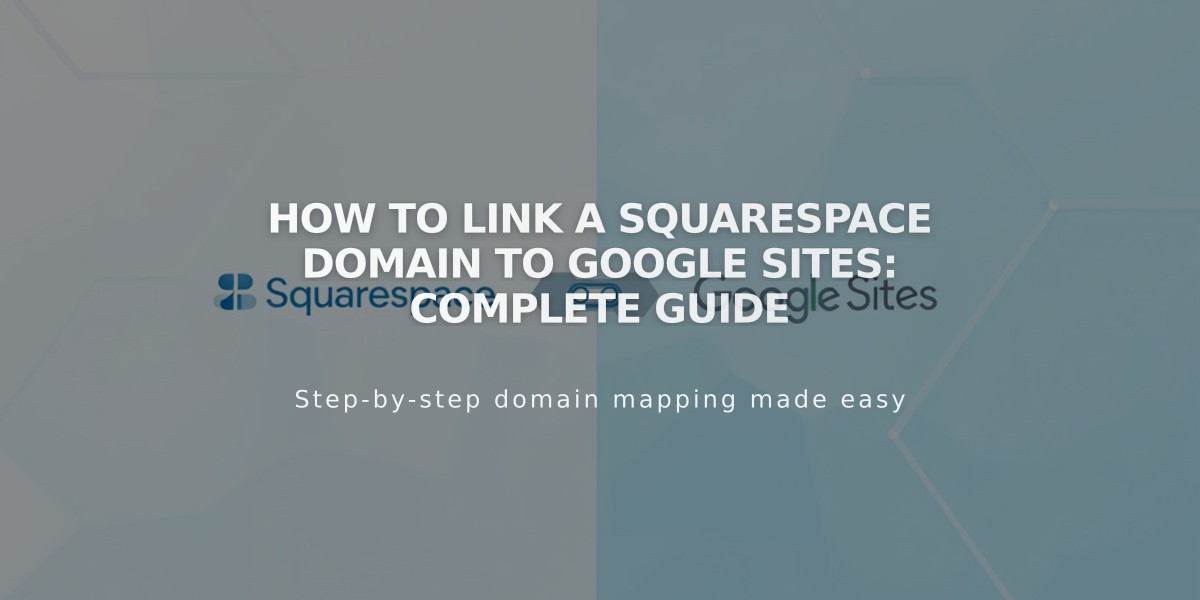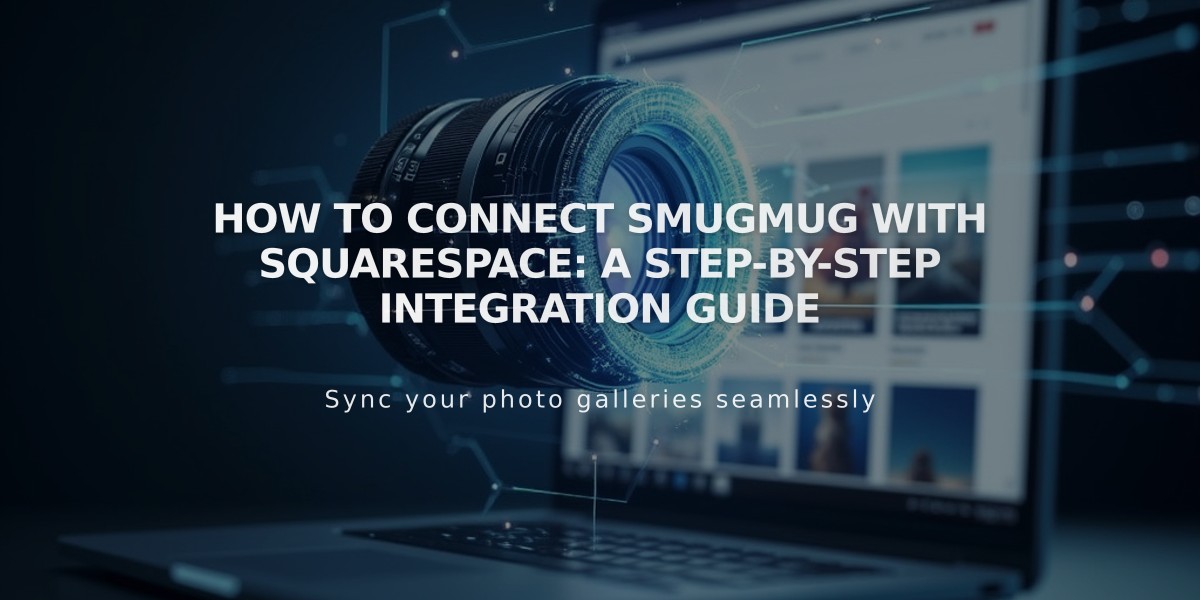
How to Connect SmugMug with Squarespace: A Step-by-Step Integration Guide
Connect your SmugMug account to showcase and sell your images directly on your Squarespace site. Here's how to set everything up effectively:
Add SmugMug Social Icon
- Navigate to Social Links panel
- Enter your SmugMug profile URL
- Enable "Show Social Icon"
- Save changes
Note: Social icons display automatically in most templates. Use Social Link Block if needed.
Connect SmugMug Account
- Open Connected Accounts panel
- Click Connect Account
- Choose SmugMug from Social Accounts
- Enter SmugMug Display Name (found next to profile photo)
- Sign in with SmugMug credentials
- Click Connect to SmugMug
Import SmugMug Images
- Click Import Albums to Squarespace
- Select desired album (one at a time)
- Choose up to 50 images
- Click Finish & Import
- Find imported images in new Gallery Page under Hidden Navigation
- Drag pages to desired navigation sections
Selling Images
- Images automatically include SmugMug click-through URLs
- Visitors can purchase images directly through SmugMug
- Works in templates supporting Gallery Page click-through URLs
- Note: Sales handled through SmugMug, not Squarespace Commerce
Additional Tips
- Gallery Pages update automatically with SmugMug changes
- Import multiple albums by repeating import process
- Organize galleries within navigation for better visibility
- Check template compatibility for optimal display
Remember to review your imported galleries to ensure proper organization and visibility within your site structure.
Related Articles
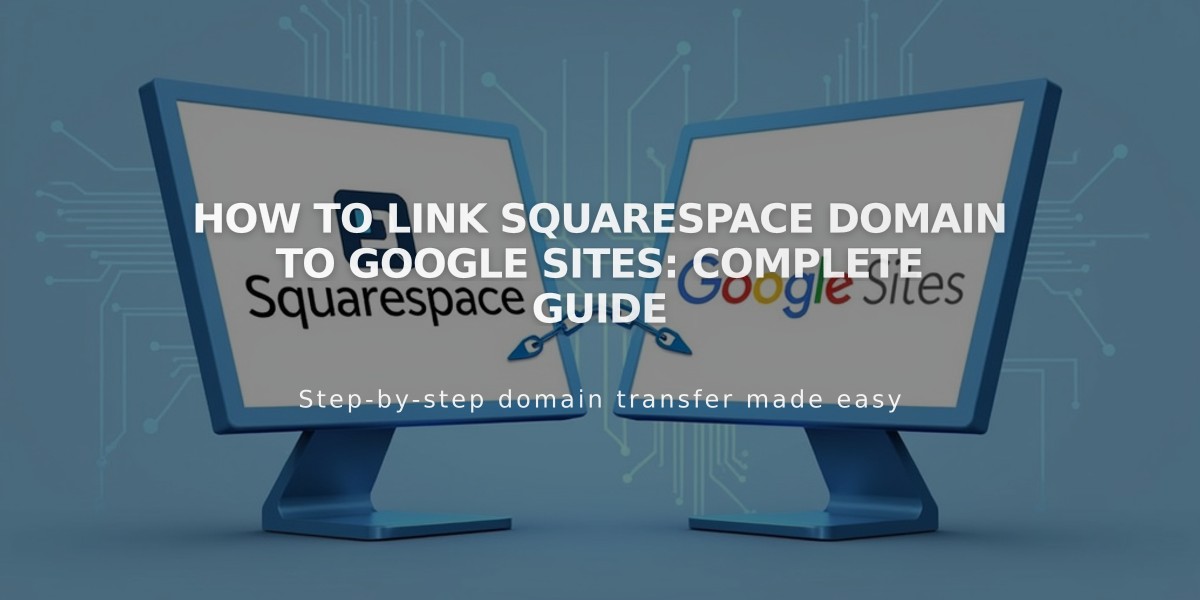
How to Link Squarespace Domain to Google Sites: Complete Guide