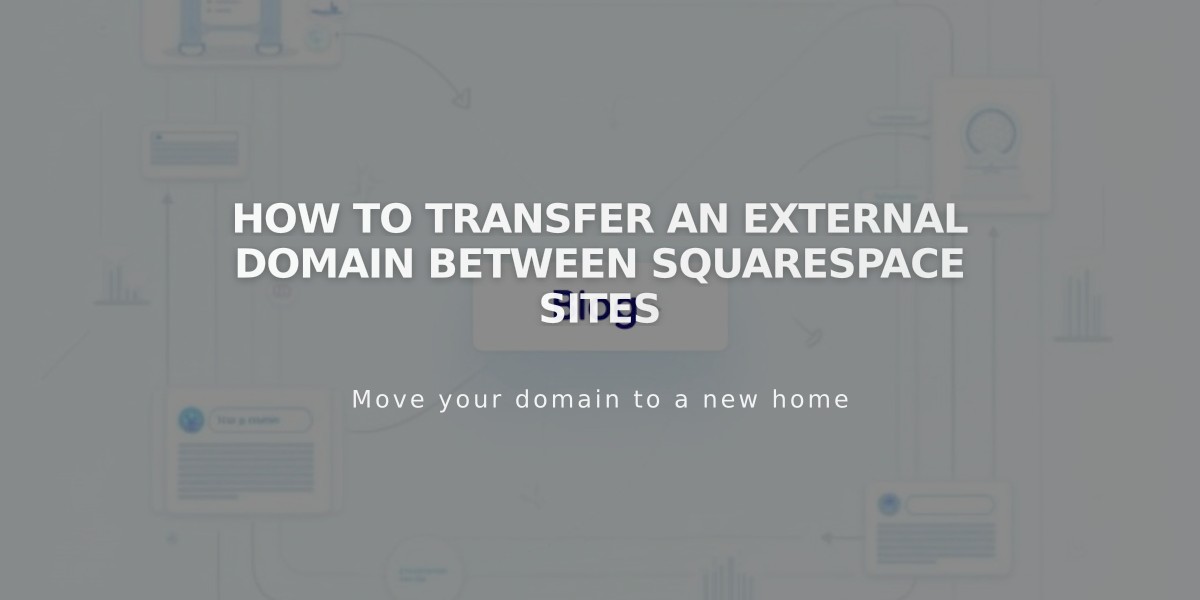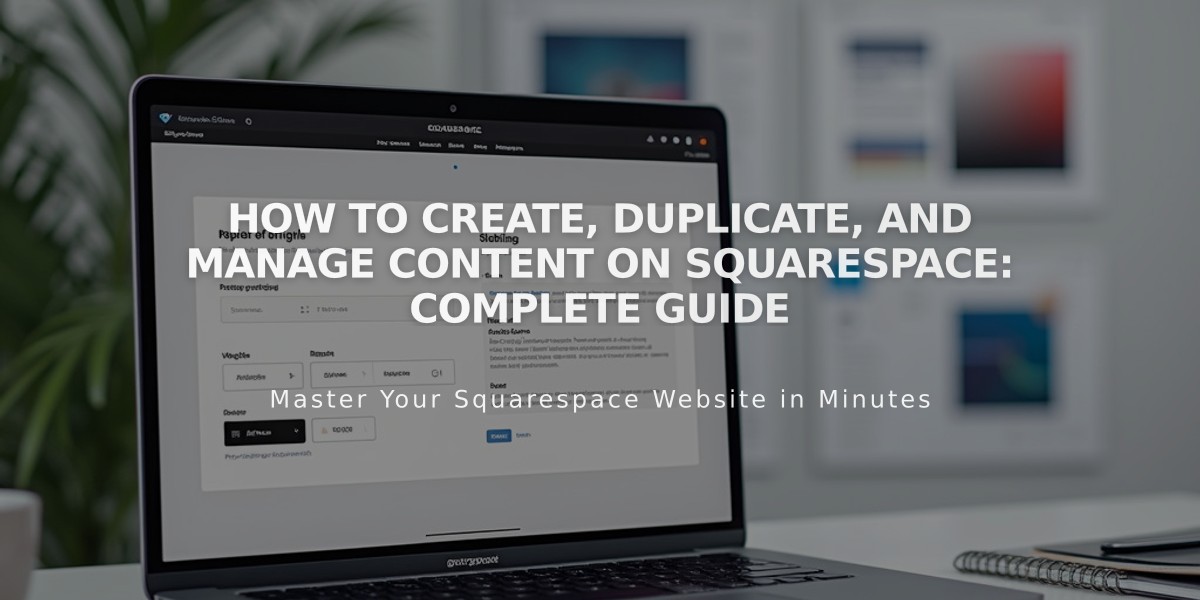
How to Create, Duplicate, and Manage Content on Squarespace: Complete Guide
Let's rewrite and structure these steps for duplicating content in Squarespace more concisely:
To duplicate a Design Page:
- Open Pages panel
- Hover over target page and click settings icon
- Scroll to "Duplicate Page" and click
- Click Confirm
To duplicate a Course Page:
- Follow Design Page steps above
- Note: Cannot duplicate courses with 500+ lessons
- Duplicated courses require new pricing plans
- Course name gets "(Copy)" suffix
To duplicate a Lesson Page:
- Open Pages panel
- Select course page
- Click Course Content
- Hover over lesson and click "..."
- Select Duplicate
To duplicate a Page Section:
- Open page in edit mode
- Hover over section
- Click duplicate icon Note: Cannot duplicate collection page sections
To duplicate Blocks:
- Open page in edit mode
- Select block(s)
- Click duplicate icon or use Command/Control + D
- For multiple blocks: Click-drag to select multiple
- To copy between sections: Use Command/Control + C and V
To duplicate Blog Posts:
- Open blog page
- Hover over post
- Click "..." then Duplicate
- Edit the copy as needed
To duplicate Products:
- Open store page
- Double-click product
- Click duplicate icon Note: Duplicates have unique SKUs and inventory
To duplicate Events/Videos/Portfolio Projects:
- Navigate to content type
- Hover over item
- Click settings/edit
- Select Duplicate option
Important Notes:
- Duplicated items append "(Copy)" to titles
- URLs get unique identifiers
- Form/newsletter blocks need manual storage reconnection
- Cannot duplicate Index Pages directly
- Collection pages have item limits
What Cannot Be Duplicated:
- Information Pages
- Predefined layouts (York template)
- Index Pages (must duplicate individual components)
- Some collection page types
Tips:
- Edit duplicated content immediately
- Update URLs for SEO
- Review settings and configurations
- Check for broken connections
- Update image alt text as needed
Related Articles
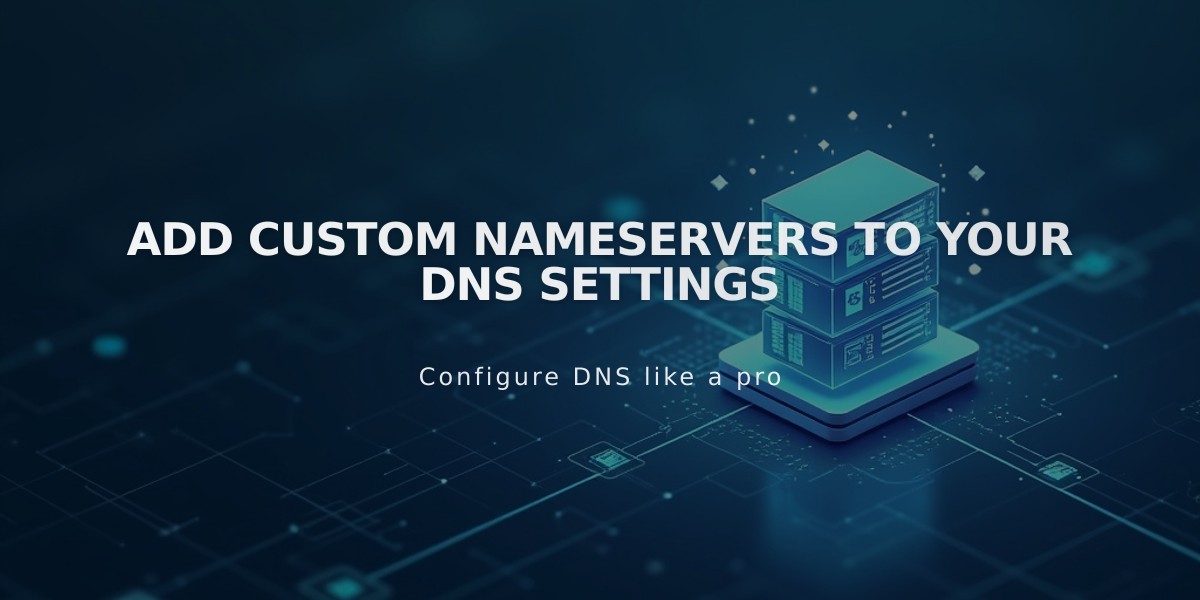
Add Custom Nameservers to Your DNS Settings