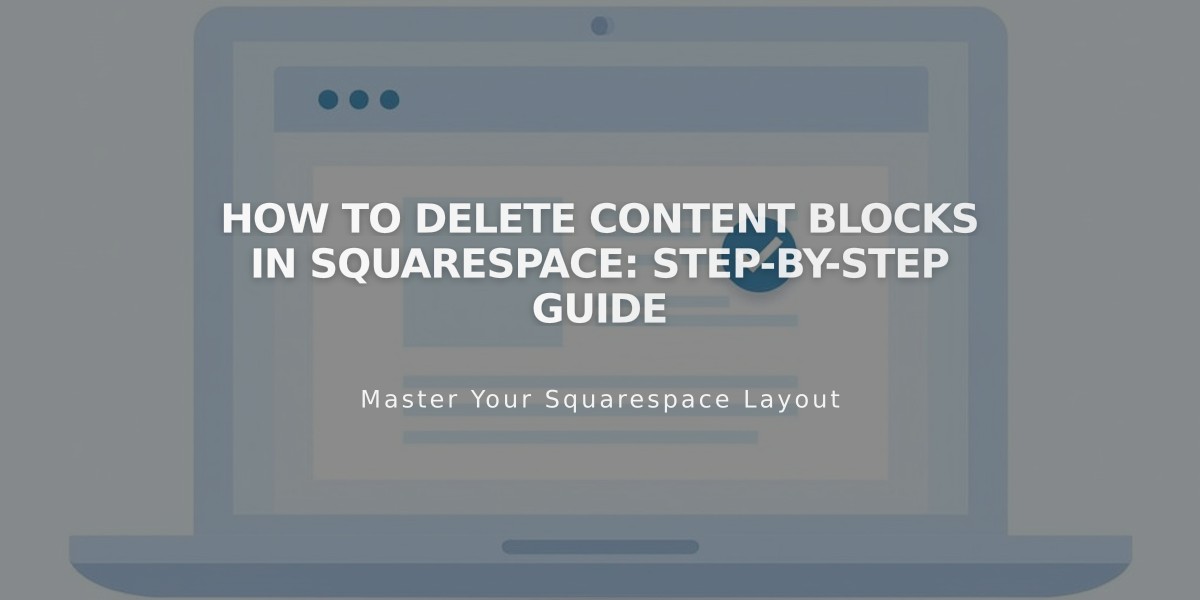
How to Delete Content Blocks in Squarespace: Step-by-Step Guide
Content blocks can be removed from various areas of your Squarespace site including layout pages, blog posts, events, footer, portfolio subpages, product information, and template headers. Here's how to delete blocks effectively:
Opening the Content Editor (Version 7.1)
For layout pages:
- Open Page Panel
- Select target page
- Click Edit in upper left
For footer:
- Open Page Panel
- Select any page
- Click Edit, hover over footer
- Click Edit Footer
For blog posts/events/portfolio:
- Open Page Panel
- Select relevant page
- Click post/event/subpage
- Click Edit
For product information:
- Open Page Panel
- Select store page
- Double-click product
- Click Additional Information
Deleting a Block
On Computer:
- Select the block
- Click trash can icon
- Confirm deletion
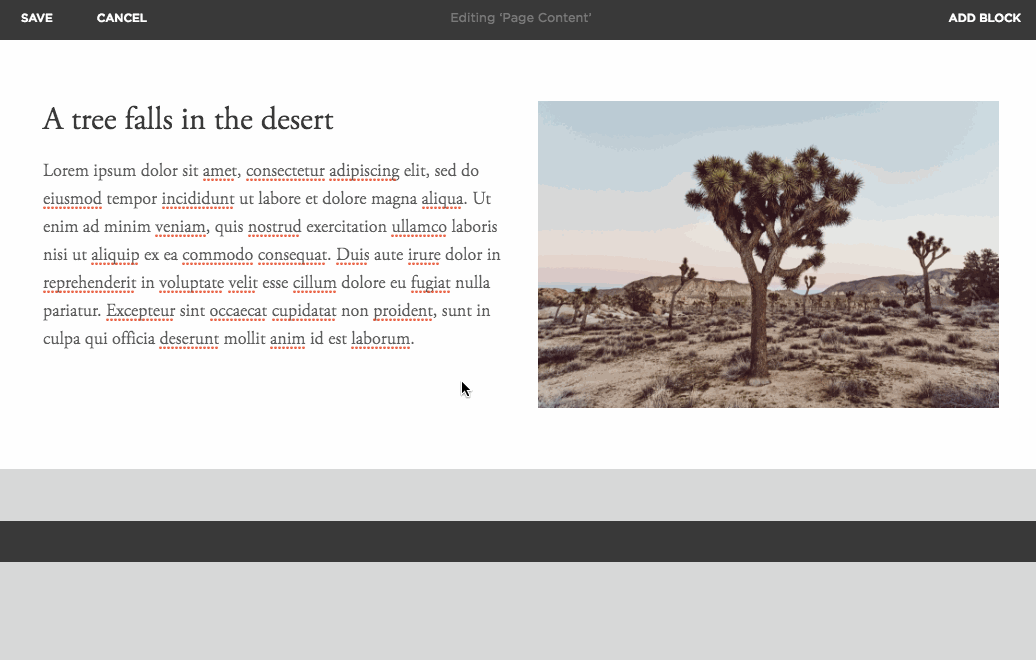
A tree standing in the desert
In Squarespace App:
- Tap block to open settings
- Tap trash can icon
- Tap Delete to confirm
Pro Tips:
- Use keyboard Delete key on computer
- Drag block to trash can icon
- In creative editor, drag section background to delete multiple blocks at once
Recovery Options:
- Click undo arrow (Version 7.1)
- Click Discard Changes before saving (Version 7.0)
- Create page backup before deleting important blocks
Note: Deleting blocks may affect page layout. Use spacer blocks or new content to maintain desired formatting.
Related Articles

Retired Fonts List: Complete Guide to Replacing Unavailable Fonts

