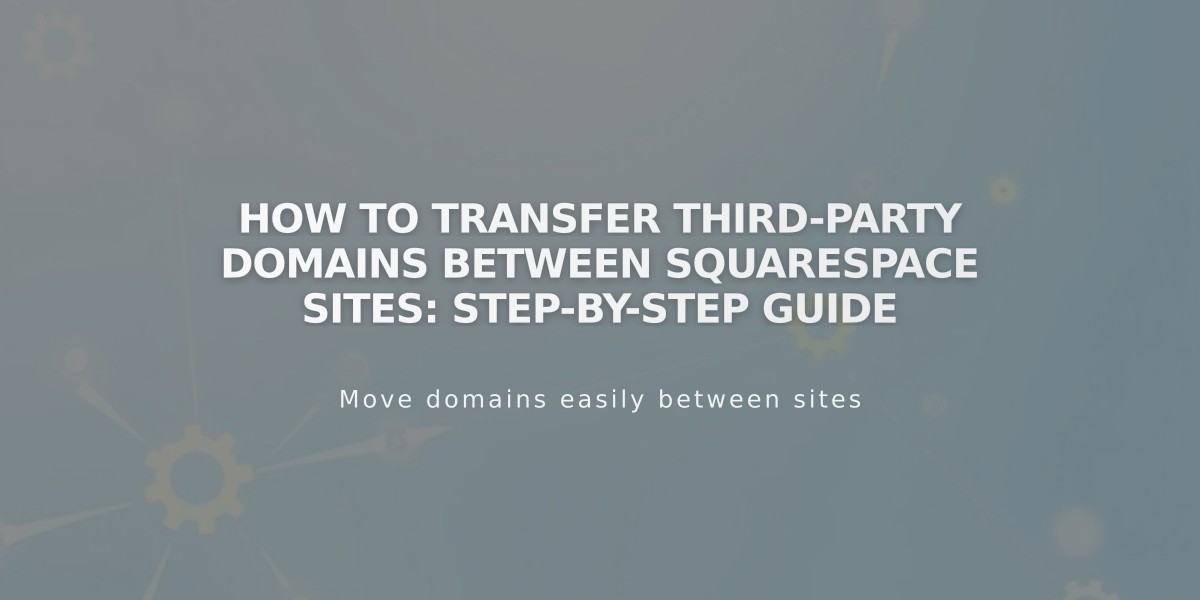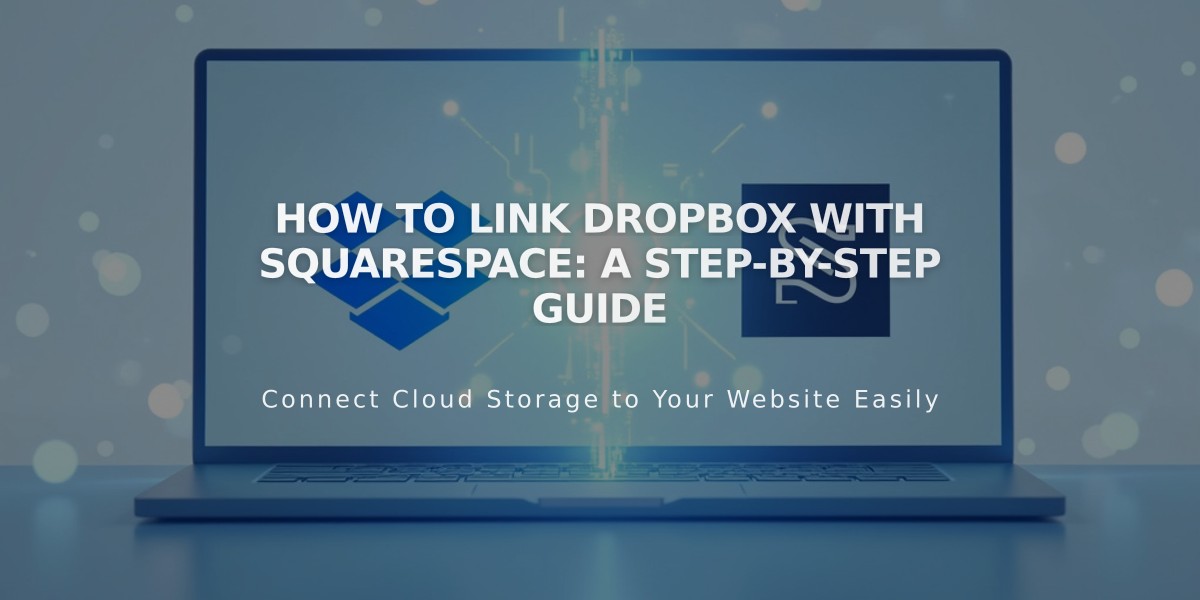
How to Link Dropbox with Squarespace: A Step-by-Step Guide
To connect Dropbox with Squarespace and display your Dropbox images on Gallery Pages, follow these simple steps:
Step 1: Connect Dropbox Account
- Navigate to "Linked Accounts"
- Click "Connect Account"
- Select Dropbox from Social Accounts
- Log in with Dropbox credentials
- Click "Allow" to authorize
Step 2: Set Up Dropbox Folders
- Open your Dropbox account
- Locate the /Apps/Squarespace/ folder
- Create a folder using your account ID (found before .squarespace.com in your domain)
- Inside this folder, create subfolders for each Gallery Page
- Add your images to these folders
Supported File Types:
- .png
- .jpg
- .gif Note: Add underscore (_) before filenames to exclude them from syncing
Step 3: Publish Gallery Pages
- Return to Connected Accounts panel
- Click "Publish to Squarespace" in Dropbox section
- Find new Gallery Pages in Unlinked section
- Drag pages to desired navigation sections
- Sync again to confirm changes
Updating Content:
- Add or remove images in Dropbox folders
- Go to Connected Accounts
- Click "Publish to Squarespace"
- Wait for sync to complete
Troubleshooting: If you encounter "Sync Failure" after adding many images:
- Wait several minutes
- Refresh the Gallery Page
- Verify new images appear
Note: Deleting folders or content from Dropbox will remove them from your Squarespace site automatically.
Related Articles
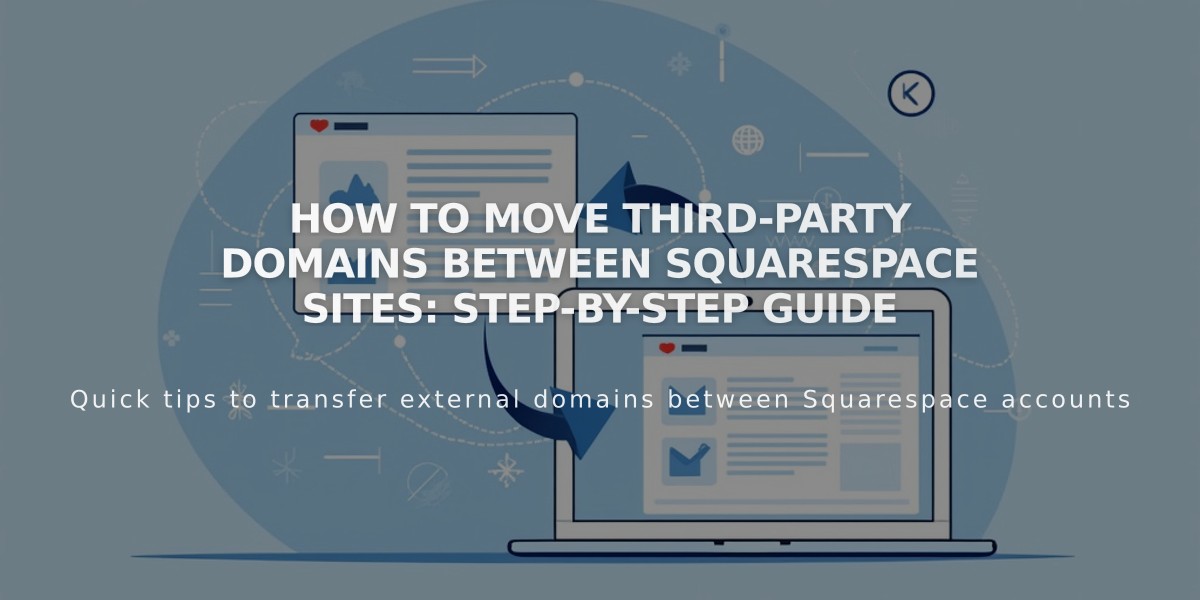
How to Move Third-Party Domains Between Squarespace Sites: Step-by-Step Guide