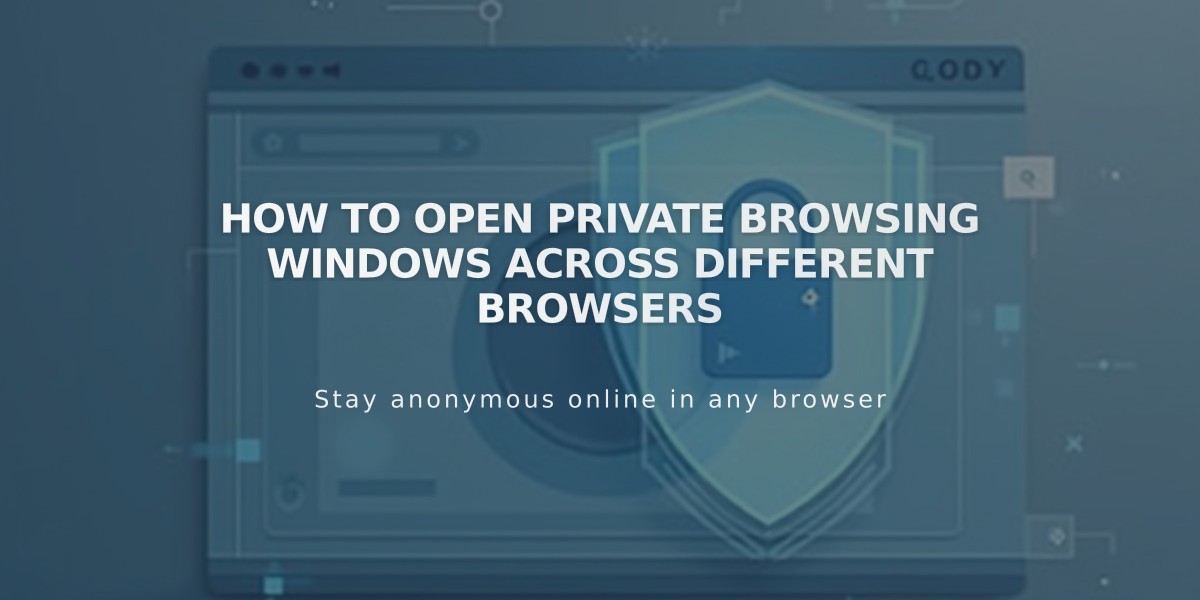
How To Open Private Browsing Windows Across Different Browsers
Here's how to use private browsing in different browsers:
Chrome
- Computer: Click Chrome menu icon > New Incognito Window
- Shortcuts: Windows/Linux/Chrome OS: Ctrl + Shift + N | Mac: ⌘ + Shift + N
- Mobile: Tap menu icon > New Incognito Tab
Safari
- Computer: Click File menu > New Private Window
- Mobile: Tap Tabs icon > Private
Firefox
- Computer: Click Firefox menu icon > New Private Window
- iOS: Tap Tabs icon > mask button > New Tab
- Android: Tap Firefox menu button > New Private Tab
Microsoft Edge
- Click More icon (...) > New InPrivate Window
Private browsing helps you:
- View sites as visitors see them
- Accept invitations to other accounts
- Open password reset links
- View third-party code that's hidden when logged in
To end private browsing, simply close the private window or tab.
Tips:
- Private windows typically show distinct icons or colors
- Chrome shows a gray silhouette
- Safari displays a dark address bar
- Firefox shows a purple mask icon
- Edge displays a blue InPrivate icon
Private browsing ensures you see content exactly as new visitors would, making it ideal for testing and troubleshooting website changes.
Related Articles

Retired Fonts List: Complete Guide to Replacing Unavailable Fonts

