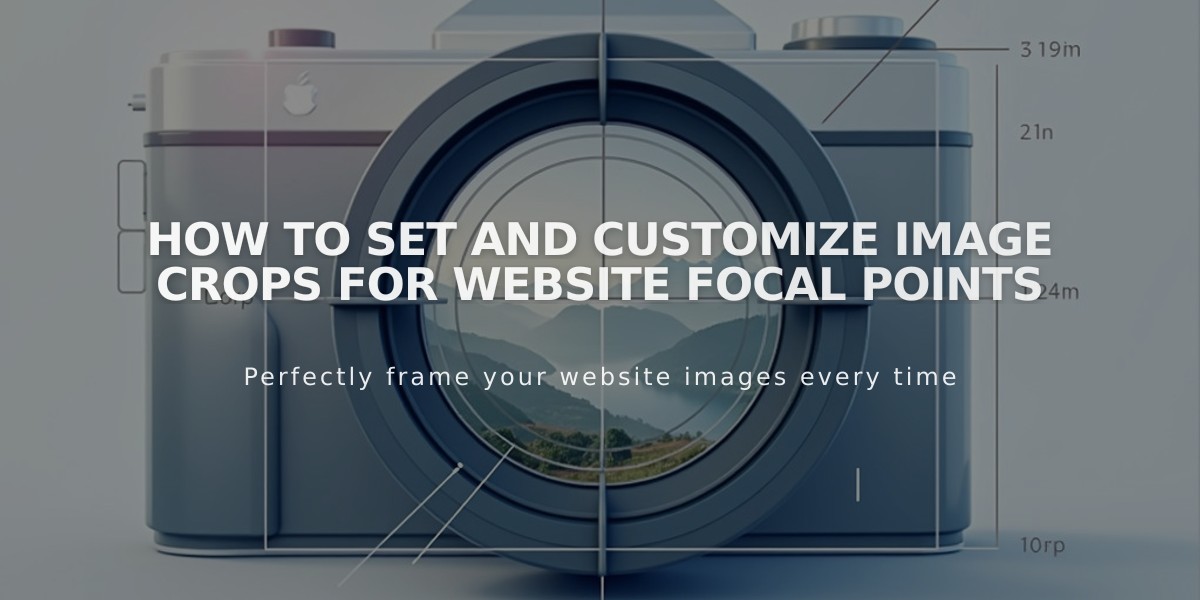
How to Set and Customize Image Crops for Website Focal Points
Setting an image crop allows you to control how images are centered and focused on your website. This feature is available for most image types and helps maintain visual consistency across different screen sizes.
Available Image Crop Areas
Version 7.1:
- Image blocks
- Gallery sections
- Featured images
- Section background images
Version 7.0:
- Image blocks
- Gallery blocks
- Gallery pages
- Featured images
- Most banner images
Areas Without Image Crop Support:
- Background images in version 7.0 (uploaded in website styles)
- Parallax scrolling images (limited effectiveness)
- Videos
How to Set an Image Crop
- Open the block, section, or image
- Look for the small circle icon (image crop tool)
- Click and drag the circle to adjust the focal point
- Changes save automatically
Important Considerations:
Image Shape Impact:
- Landscape images in square containers show more noticeable crop adjustments
- Similarly shaped images and containers will show minimal crop effects
Gallery Images:
- Adjust crops in the primary gallery editor or gallery section
- For version 7.0 gallery blocks, modify crops on the gallery page
Troubleshooting Blurry or Distorted Images:
- Follow standard image formatting guidelines
- Consider responsive design requirements
- Review container size settings in your specific image feature
The image crop tool ensures your images look their best across all devices by maintaining focus on the most important parts of your images, regardless of screen size or display format.
Related Articles
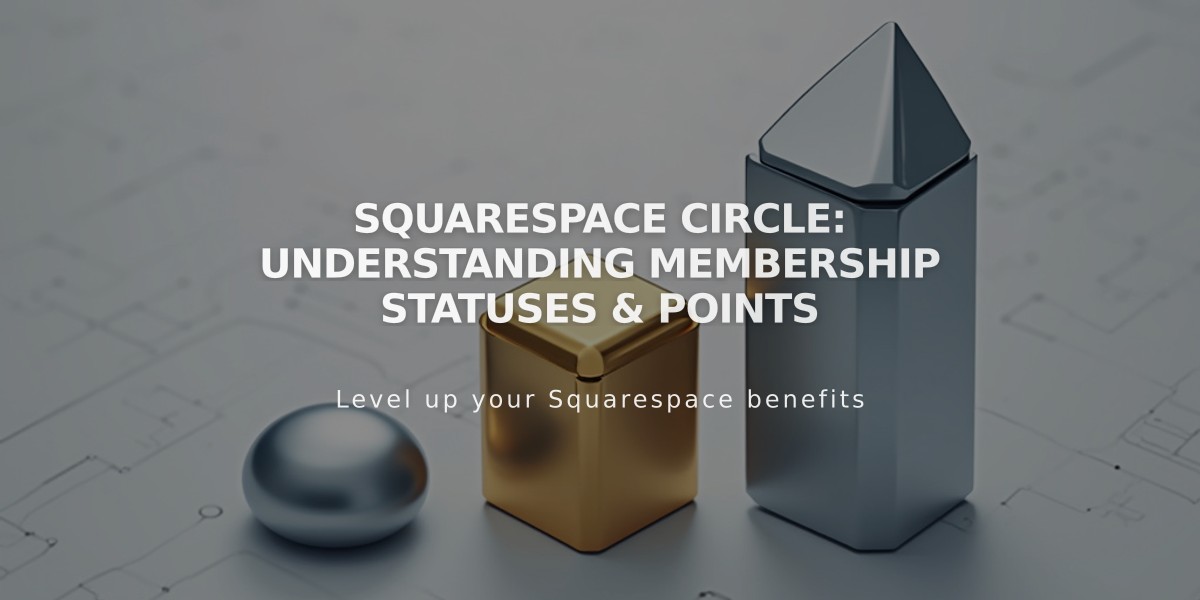
Squarespace Circle: Understanding Membership Statuses & Points

