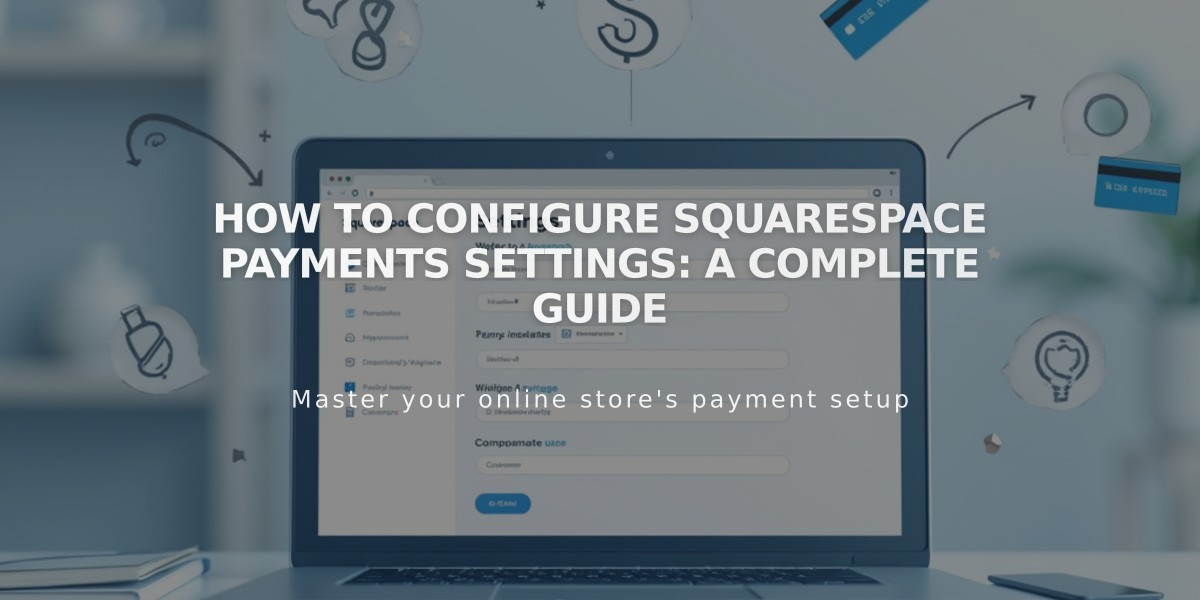How to Test Orders in Your Squarespace Commerce Store: A Complete Guide
Here's a concise guide on how to execute a test order:
Test orders help preview your store's checkout process, verify settings, and ensure everything works correctly before going live. Here are two methods to test your store:
Option 1: Place and Refund a Real Order (Recommended)
- Works with credit cards and PayPal
- Place an actual order using real payment details
- Immediately refund yourself through the Orders panel
- Note: Processing fees may not be refundable
Option 2: Use Test Mode
- Works only with Squarespace Payments or Stripe
- Ideal for multiple test runs
- Doesn't affect analytics or sales data
- Uses fake credit card numbers
Prerequisites:
- At least one product or donation block
- Shipping options (for physical products)
- Connected payment processor
- Public site with enabled checkout
- Active domain
Steps for Test Mode:
- Enable Test Mode:
- Go to Settings panel
- Toggle Test Mode on

Display of online sales in test mode
- Place Test Order:
- Add items to cart
- Complete checkout
- Use test card number: 4242 4242 4242 4242
- Enter any expiration date and CVC
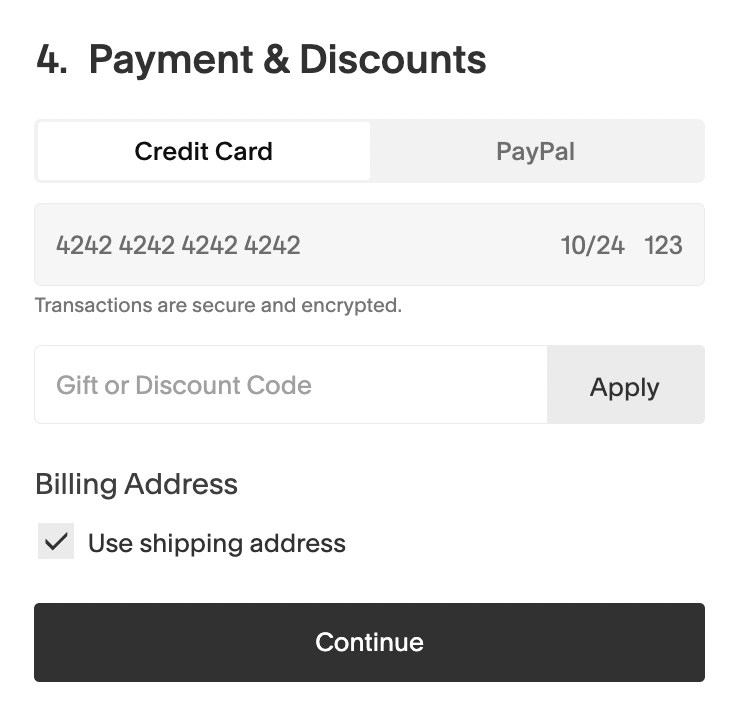
- Clear Test Orders:
- Go to Finance > Orders
- Select test orders
- Click "Delete Test Order"
- Disable Test Mode:
- Return to Settings
- Toggle Test Mode off
Important Notes:
- Test orders affect inventory levels
- Order numbers can't be reset
- Analytics don't account for refunds
- Always disable test mode before going live
- Private sites show locked screen after test orders
- Keep records of test orders for tracking
For subscription products, refund the order before canceling the subscription. If customers accidentally order during test mode, disable test mode, delete test orders, restock inventory, and ask customers to repurchase.
Related Articles
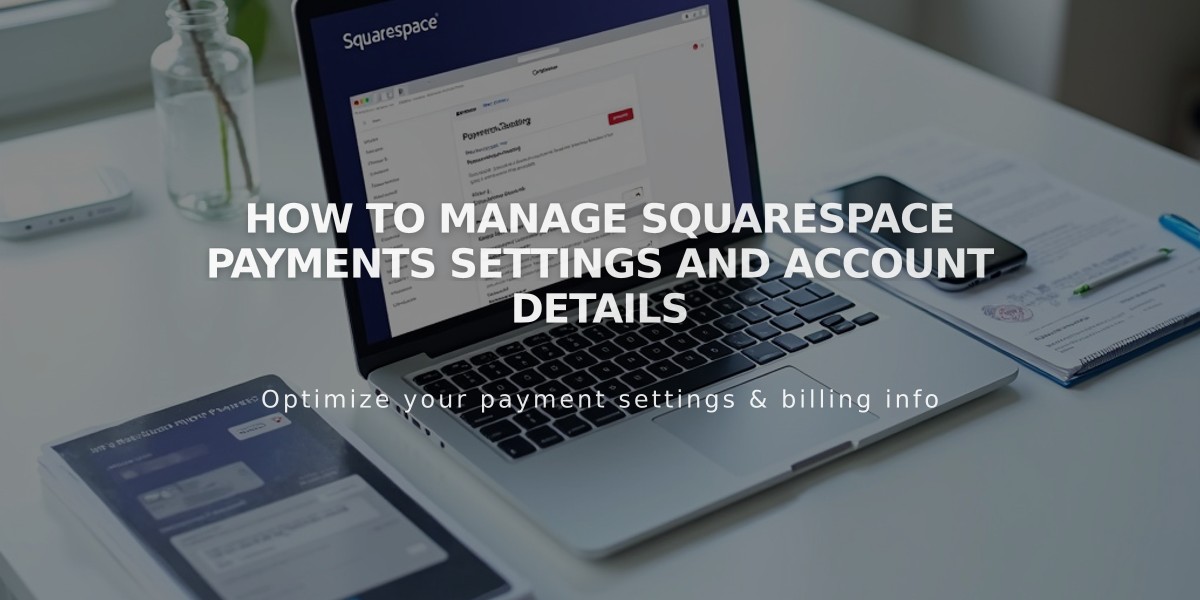
How to Manage Squarespace Payments Settings and Account Details