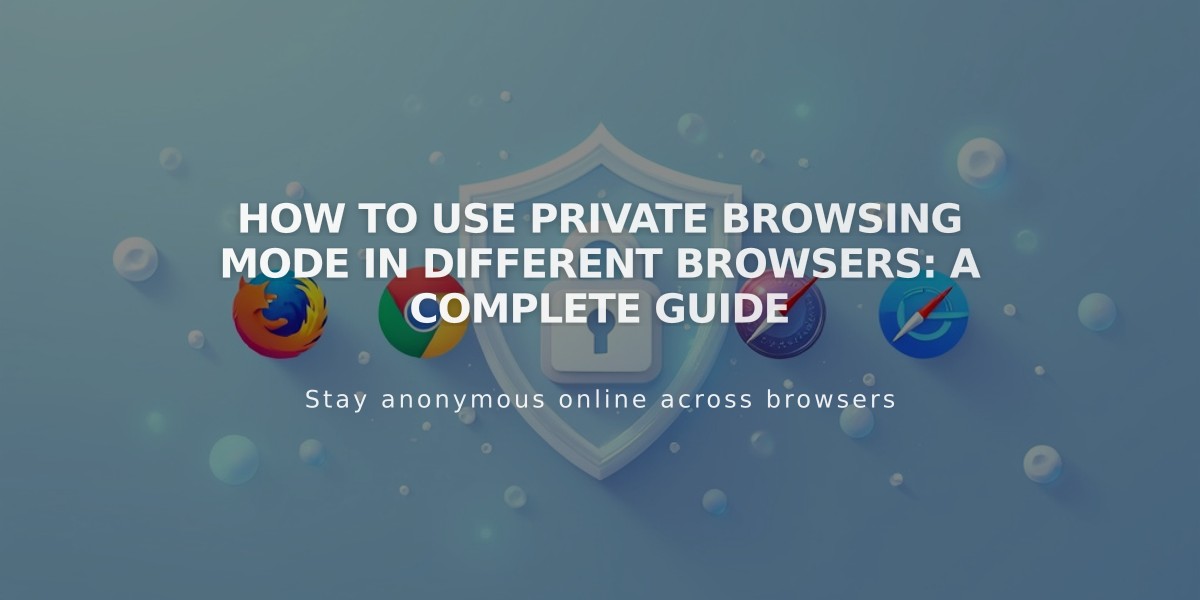
How to Use Private Browsing Mode in Different Browsers: A Complete Guide
Private or Incognito Browsing: A Quick Guide
Private or incognito browsing lets you view websites as a new visitor would, without stored cookies or login information. Here's how to enable it in major browsers:
Chrome
- Computer: Click menu icon (top right) > New incognito window
- Shortcuts: Windows/Linux/Chrome OS: Ctrl + Shift + N | Mac: ⌘ + Shift + N
- Mobile: Tap menu icon > New Incognito Tab
Safari
- Computer: File menu > New Private Window
- Mobile: Tap pages icon (bottom right) > Private
Firefox
- Computer: Click menu icon > New Private Window
- iOS: Tap Tabs icon > mask button > New Tab
- Android: Tap Menu button > New Private Tab
Microsoft Edge
- Click More icon (...) > New InPrivate window
Common uses:
- Testing websites as a new visitor
- Accepting invitations to collaborative projects
- Opening password reset links
- Viewing restricted content that's hidden when logged in
To exit private browsing in any browser, simply close the private/incognito window.
Note: You'll recognize private windows by:
- Chrome: Gray figure icon
- Safari: Dark address bar with white text
- Firefox: Purple mask icon
- Edge: Blue InPrivate icon
Each browser's private mode operates independently from regular browsing sessions, ensuring a clean viewing experience without cached data or saved login information.
Related Articles

Retired Fonts List: Complete Guide to Replacing Unavailable Fonts

