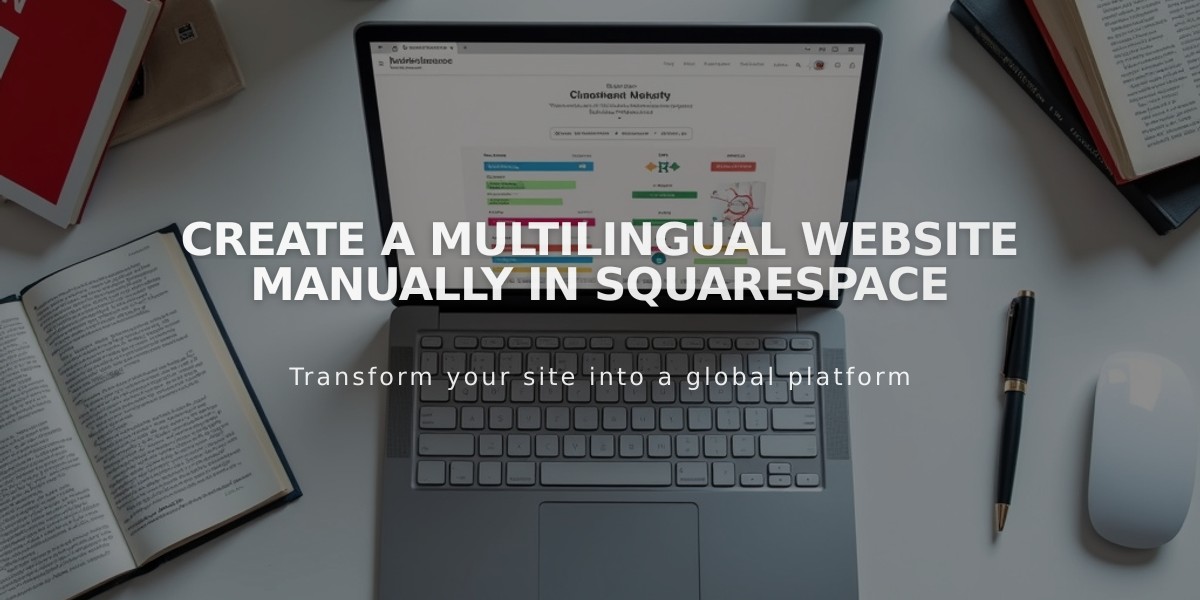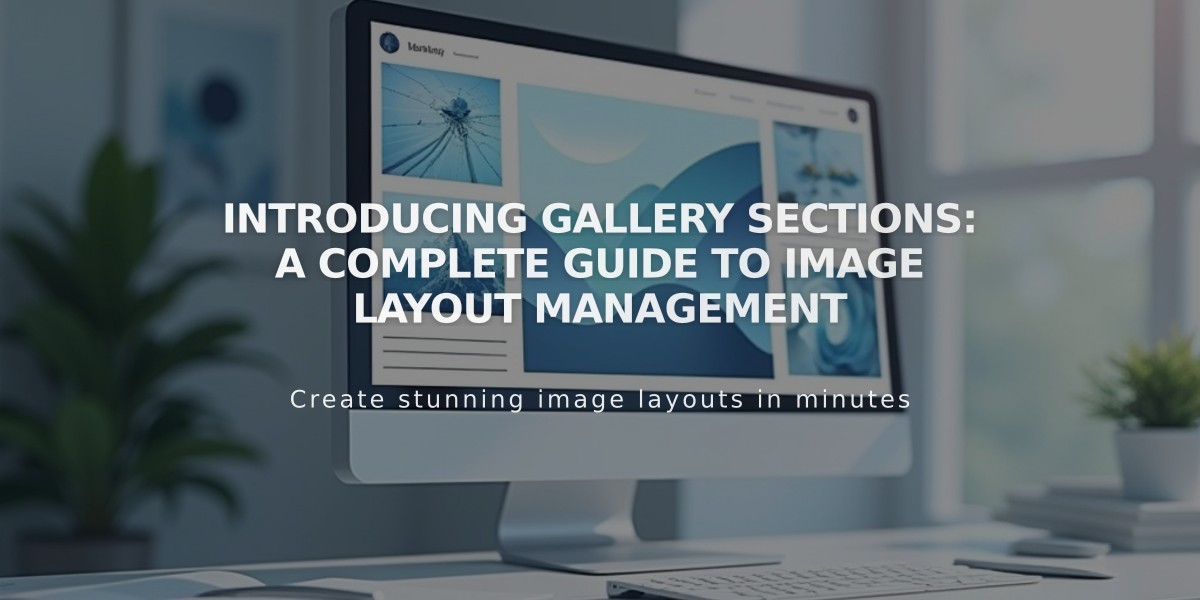
Introducing Gallery Sections: A Complete Guide to Image Layout Management
Adding and customizing gallery sections allows you to showcase images in visually appealing layouts. Here's how to work with them effectively:
Adding a Gallery Section (New Page):
- Open Pages panel and click +
- Select Page Layout > Gallery and choose a layout
- Add page title and press ENTER
- Click Edit
- Click image icon to add/edit images
- Click pencil icon for style settings
- Save changes
Adding to Existing Page:
- Click Edit on the page
- Click Add Section
- Select Images and choose a layout (look for 'i' badge)
Available Gallery Layouts:
- Grid: simple - Even rows and columns
- Grid: strips - Varied size strips per row
- Grid: mosaic - Staggered layout with different aspect ratios
- Slideshow: simple - Single images with optional thumbnails
- Slideshow: full - Full-bleed single images
- Slideshow: film - Multiple simultaneous images
Adding Images:
- Hover over gallery and click image icon
- Click + to add images
- Choose Upload Images or Search Images
- Optional: Edit images, adjust focal points, add captions/URLs
- Drag to reorder (except in mosaic layout)
Note: Maximum 250 images per gallery section
Customizing Style:
- Click Edit on the page
- Click pencil icon over gallery
- Gallery tab: Adjust layout, spacing, height
- Colors tab: Choose color theme
- Width options: Full bleed, Max width, or Inset
Key Features:
- Customizable layouts and spacing
- Caption support
- Lightbox functionality
- Color theme options
- Responsive design for mobile viewing
- Click-through URL capability
- Image reordering
- Alt text support
Remember: Layout appearance may vary on different devices due to responsive design. Some style options are layout-specific.
Related Articles
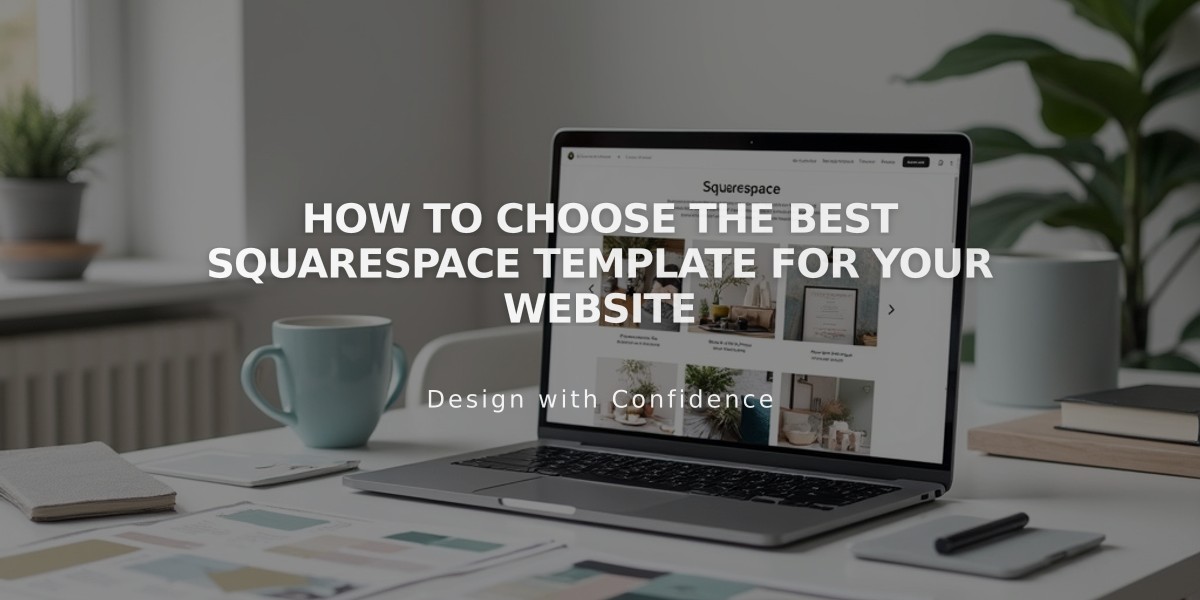
How to Choose the Best Squarespace Template for Your Website