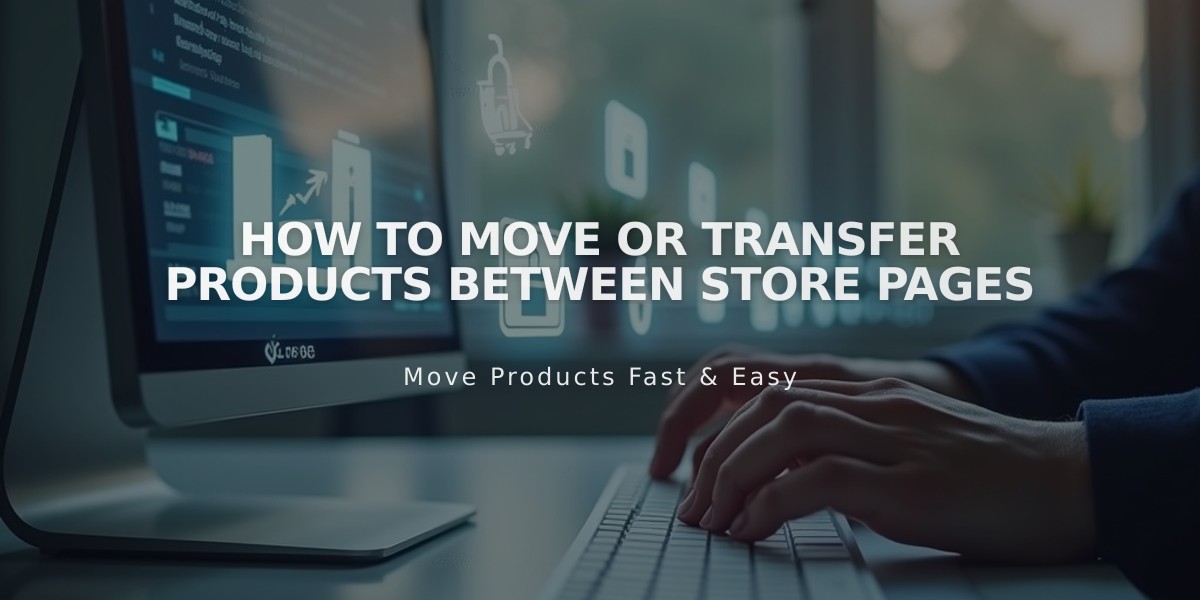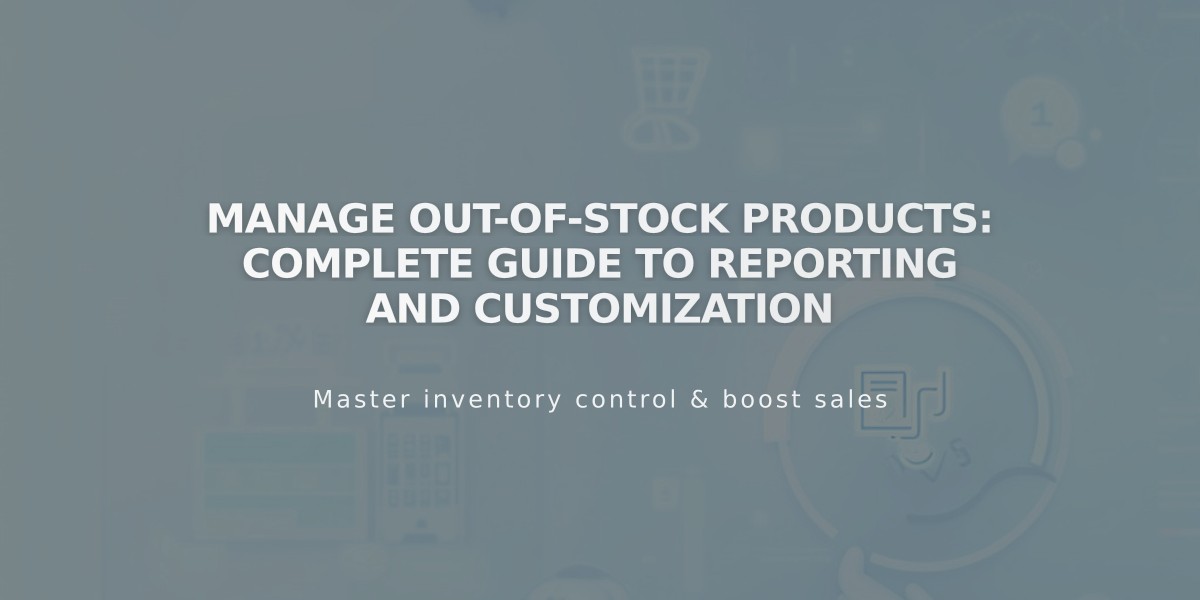
Manage Out-of-Stock Products: Complete Guide to Reporting and Customization
Out-of-stock items automatically display a "Sold Out" label when inventory reaches zero or when manually set. Here's how to manage and customize out-of-stock products effectively.
Marking Products as Sold Out
Via Computer:
- Navigate to Products and Services > Products
- Hover over the desired product
- Set the Stock quantity to 0
- For variants, click the arrow icon and set Stock to 0
Via Mobile App:
- Open Products
- Select the product
- Tap Quantity/Stock
- Enter 0
- Tap Done
Customizing "Sold Out" Label
Text Customization:
- Access Product Status panel
- Click Out of Stock
- Edit text field
- Save your changes (Examples: "Sold," "Full Course")
Label Placement:
- Shop pages: Based on text alignment (center shows below price, side alignment shows opposite)
- Product pages: Always below price
- Product blocks: Always right-aligned
Variant Display:
- Button view: Grayed-out buttons
- Dropdown view: "(Sold Out)" text beside variant
- To hide "(Sold Out)" text in dropdowns:
- Open Product Status panel
- Click Out of Stock
- Disable "Show in dropdown variants"
- Save
Managing Out-of-Stock Products
Best Practices:
- Enable restock waitlists for customer notifications
- Consider keeping sold-out products visible to demonstrate demand
- Reorganize product order to move sold-out items down
- Monitor inventory through mobile notifications (iOS/Android app)
Color Customization:
- Shop pages: Follows Product > Status settings
- Product pages: Matches Description settings
- Product blocks: White text on black background (v7.1), or follows site Status Badges style (v7.0)
For inventory management, regularly update stock levels to match your current inventory when restocking items.
Related Articles
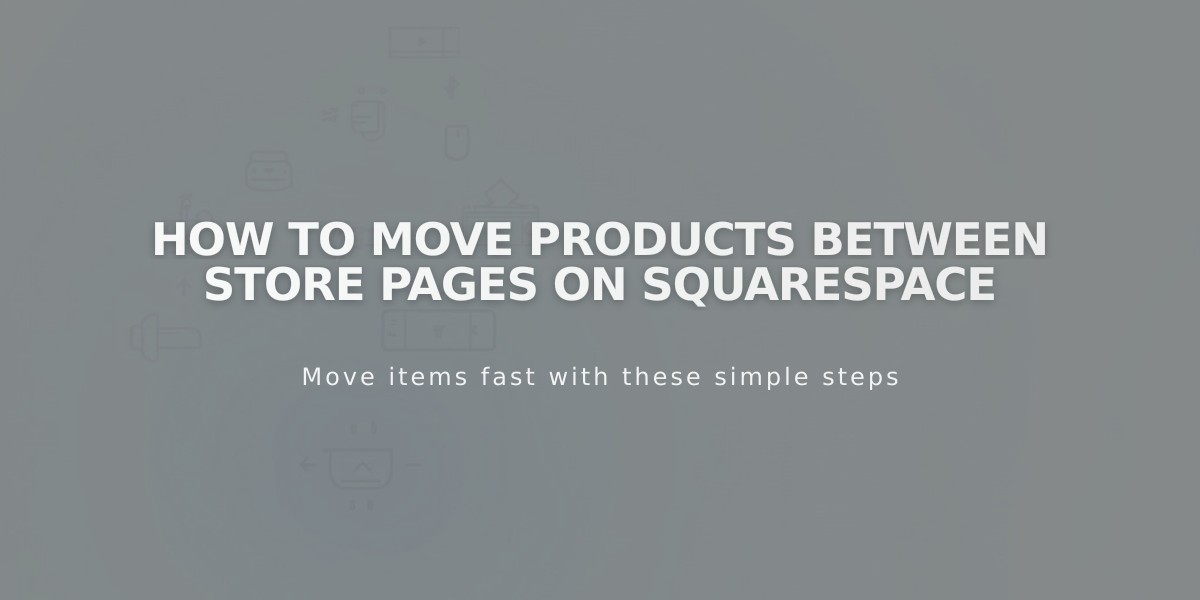
How to Move Products Between Store Pages on Squarespace