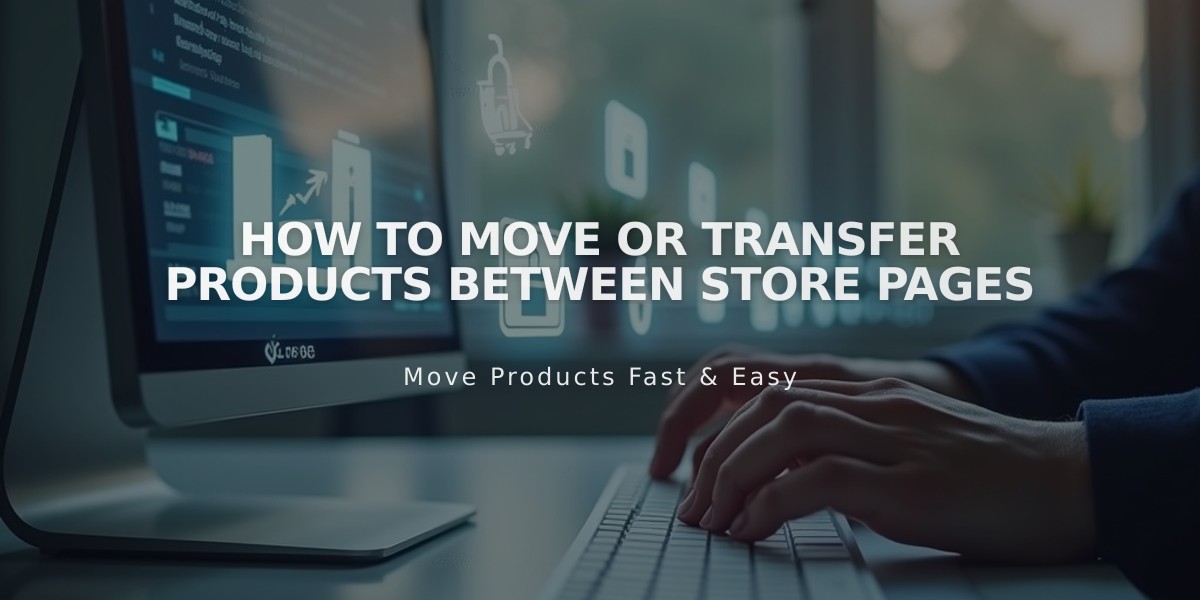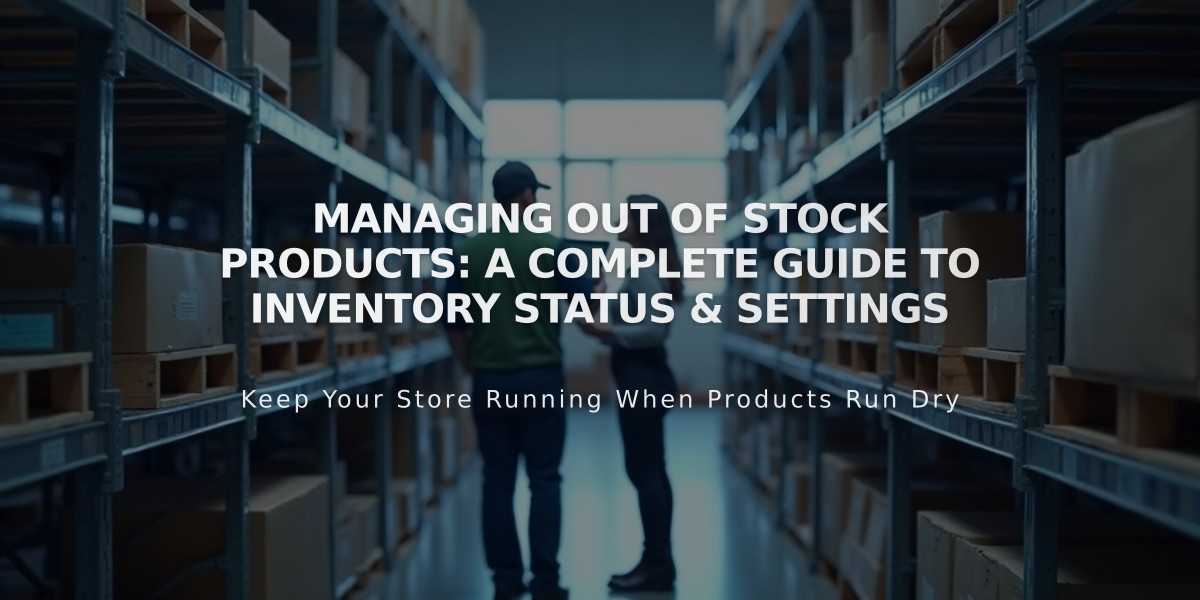
Managing Out of Stock Products: A Complete Guide to Inventory Status & Settings
Out of stock products naturally affect customer purchases and their browsing experience. Here's how to manage them effectively:
Understanding Out of Stock Status
Products automatically become out of stock when:
- The last item in inventory is purchased
- You manually set the inventory level to 0
Managing Stock Levels
To mark a product as out of stock:
- Navigate to Products in your dashboard
- Find the desired product
- Set the Inventory quantity to 0
- For variants, adjust individual Values to 0
Customizing Out of Stock Display
Label Text:
- Open product status panel
- Click "Out of Stock"
- Enter custom text (e.g., "Sold Out", "Class Full")
- Save changes
Label Colors:
- Store pages: follows Products > Status settings
- Product detail pages: matches Description settings
- Product blocks: displays white text on black background (v7.1)
Label Placement:
- Center-aligned text: label appears below price
- Left/right-aligned text: label appears on opposite side
- Product detail pages: always below price
- Product blocks: always on right
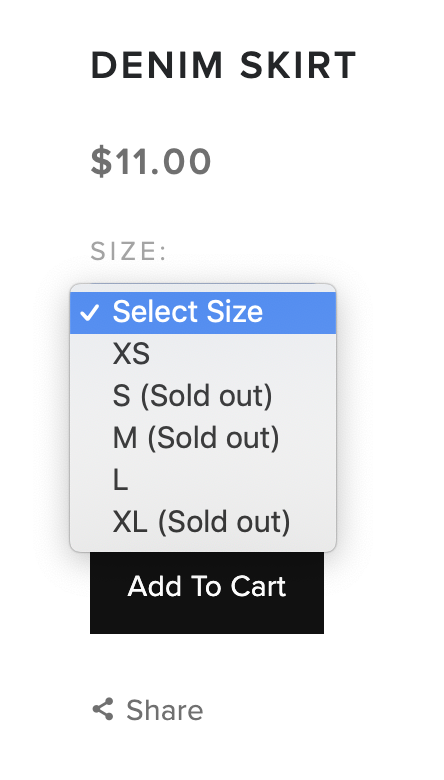
Denim skirt dropdown menu
Variant Handling:
- Buttons: appear grayed out when out of stock
- Dropdown menus: show "(Out of Stock)" label
- Multiple options: checks stock status as customers select combinations
Additional Features:
- Enable product waitlists for customer notifications
- Hide out-of-stock products or reorder them
- Receive mobile notifications through Squarespace app
- Customize label visibility in site styles
Best Practices:
- Consider keeping out-of-stock products visible to show product range
- Use waitlists to maintain customer interest
- Regularly monitor inventory levels
- Update stock levels promptly when inventory is replenished
Related Articles
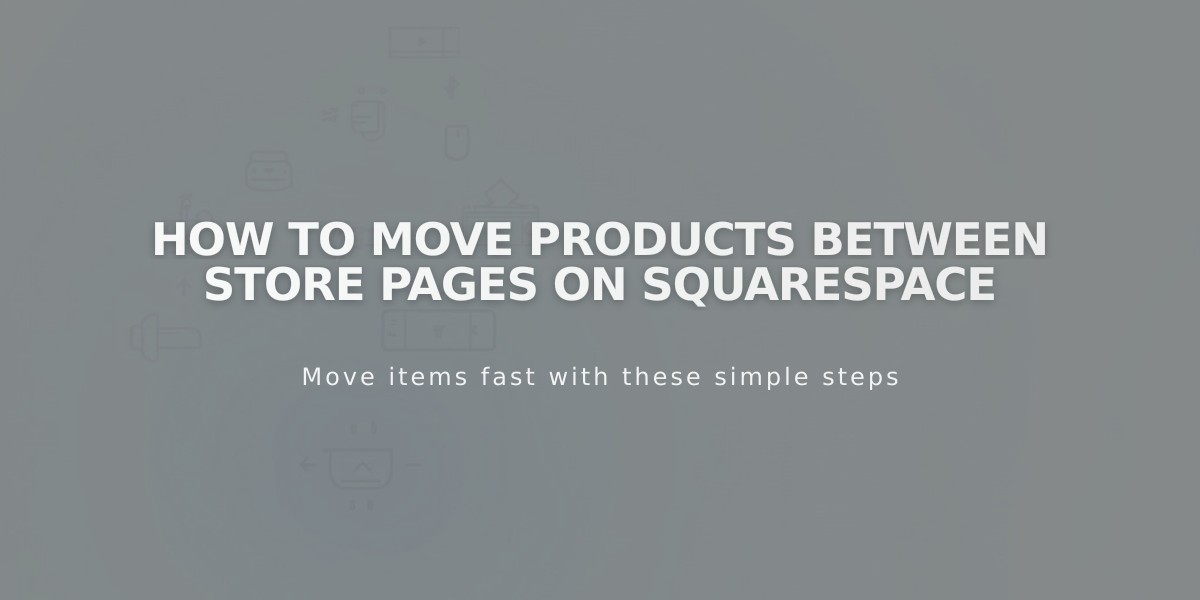
How to Move Products Between Store Pages on Squarespace