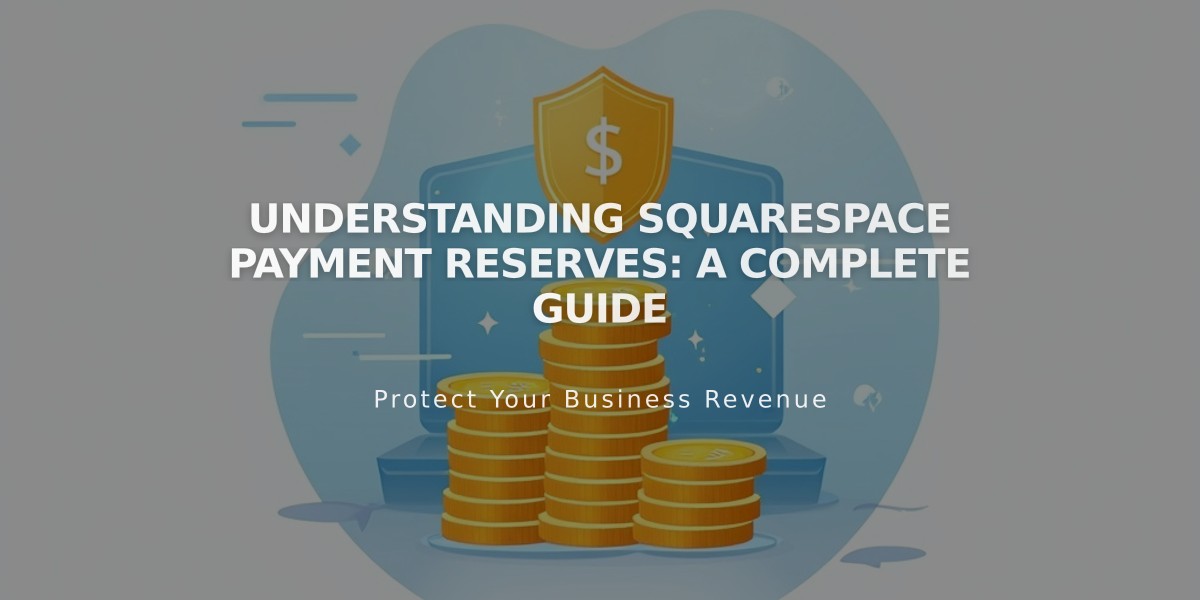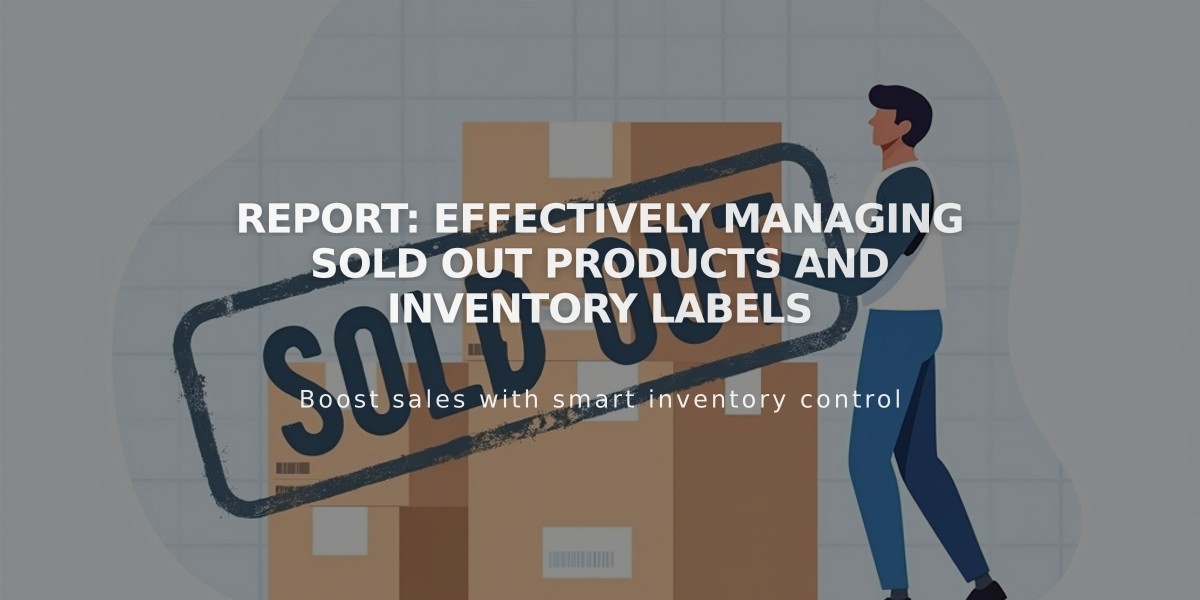
Report: Effectively Managing Sold Out Products and Inventory Labels
Products become sold out automatically when the last item in stock is purchased, or when you manually set the stock level to 0. A "Sold Out" label will display on store pages and product details pages, preventing customers from adding these items to their cart.
Managing Sold Out Products
To Mark a Product as Sold Out:
- Go to Products & Services panel
- Select the product
- Set stock quantity to 0
- For variants, set individual stock levels to 0
Customizing the Sold Out Label:
- Change the text from "Sold Out" to custom text (e.g., "Class Full")
- Label color follows:
- Store pages: Products > Status settings
- Product details pages: Product details page > Description
- Product blocks: White text on black background (v7.1)
Label Placement:
- Store pages (v7.1):
- Middle-aligned text: Label appears below price
- Left/right-aligned text: Label shows on opposite side
- Product details pages: Always below price
- Product blocks: Always on the right
Variant Display:
- Buttons: Appear dimmed when sold out
- Dropdown menu: Shows "(Sold out)" label next to variant
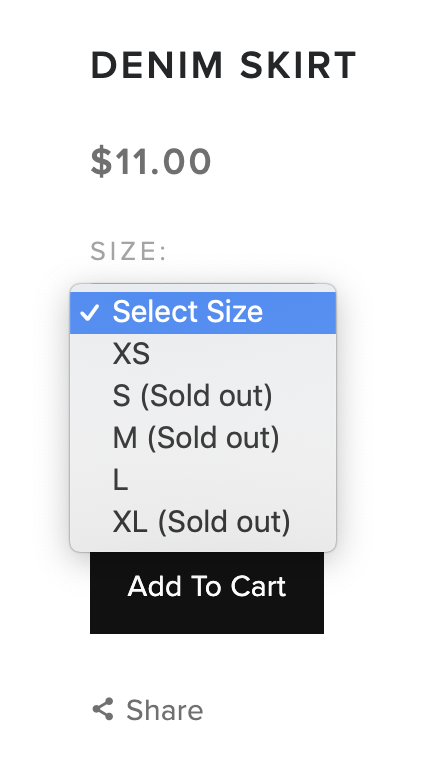
Size dropdown menu
Additional Features:
- Enable product waitlists to notify customers when items are back in stock
- Receive mobile notifications for low/out of stock items via the Squarespace app
- Reorder products to move sold out items to the bottom of store pages
- Hide sold out products if desired (though displaying them can show product demand)
To replenish stock, simply edit the product's stock level to reflect your current inventory.
Note: For version 7.0 advanced store pages, ensure the Products: Status Badges tweak isn't set to "None" if sold out labels aren't displaying.
Related Articles
How to Create and Set up Sale Prices on Products