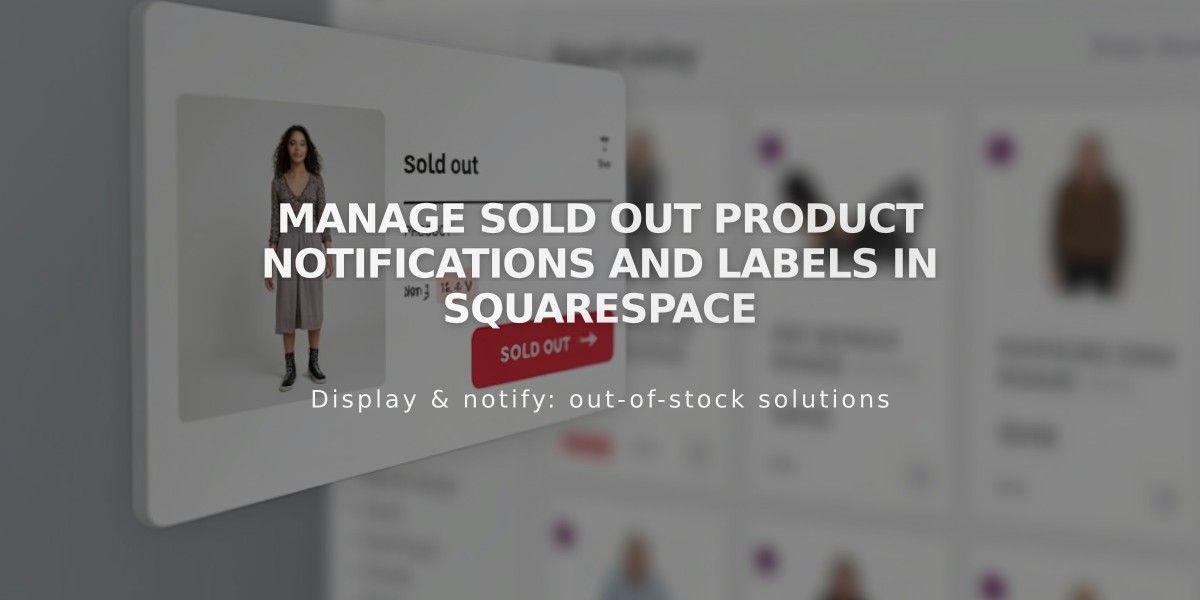
Manage Sold Out Product Notifications and Labels in Squarespace
When a product sells out, customers won't be able to add it to their cart, and a sold-out label appears. Here's everything you need to know about managing sold-out products.
Marking Products as Sold Out
Computer:
- Go to Products & Services > Products
- Hover over the product
- Click quantity under Stock
- Enter 0
- For variants, click arrow icon and set Stock to 0
Squarespace App:
- Tap Products
- Select product
- Tap Quantity/Stock
- Enter 0
- Tap Done
Customizing the Sold-Out Label
Text Customization:
- Open Product Status menu
- Click Out of Stock
- Edit text field
- Save changes
Color Settings:
- Shop pages: Follows Products > Status
- Product detail pages: Follows Product Detail Page > Description
- Product Blocks: White text on black background (v7.1) or follows website style (v7.0)
Label Placement:
- Shop pages: Below price (center-aligned text) or opposite side (left/right-aligned)
- Detail pages: Below price
- Product blocks: Right side
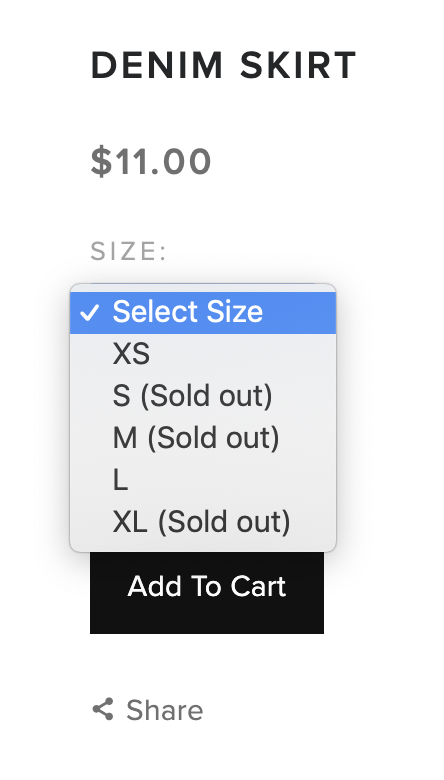
Blue denim skirt for sale
Variant Display:
- Buttons: Appear dimmed
- Drop-down menu: Shows "(Sold Out)" label (can be disabled)
To hide "(Sold Out)" in drop-downs:
- Open Product Status menu
- Click Out of Stock
- Turn off "Show in drop-down menu for variants"
- Save
Additional Features:
- Enable waitlists for back-in-stock notifications
- Rearrange products to move sold-out items
- Multiple variant combinations show availability dynamically
Troubleshooting Missing Labels: For v7.0 advanced shop pages:
- Open Website Styles
- Check Products: Status Indicators
- Ensure style isn't set to None
