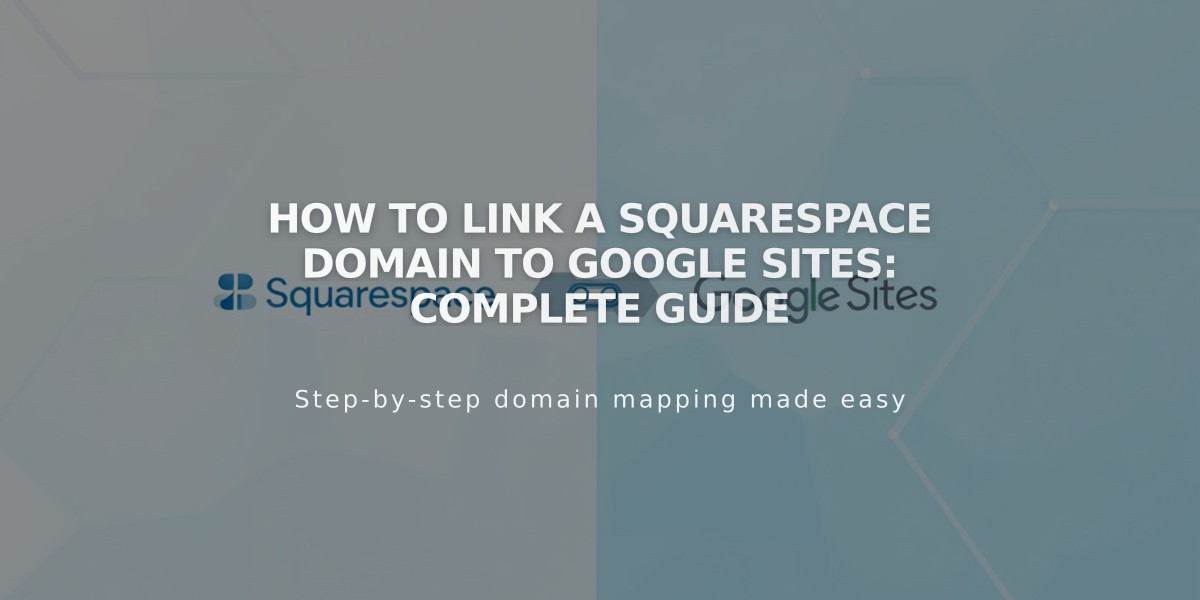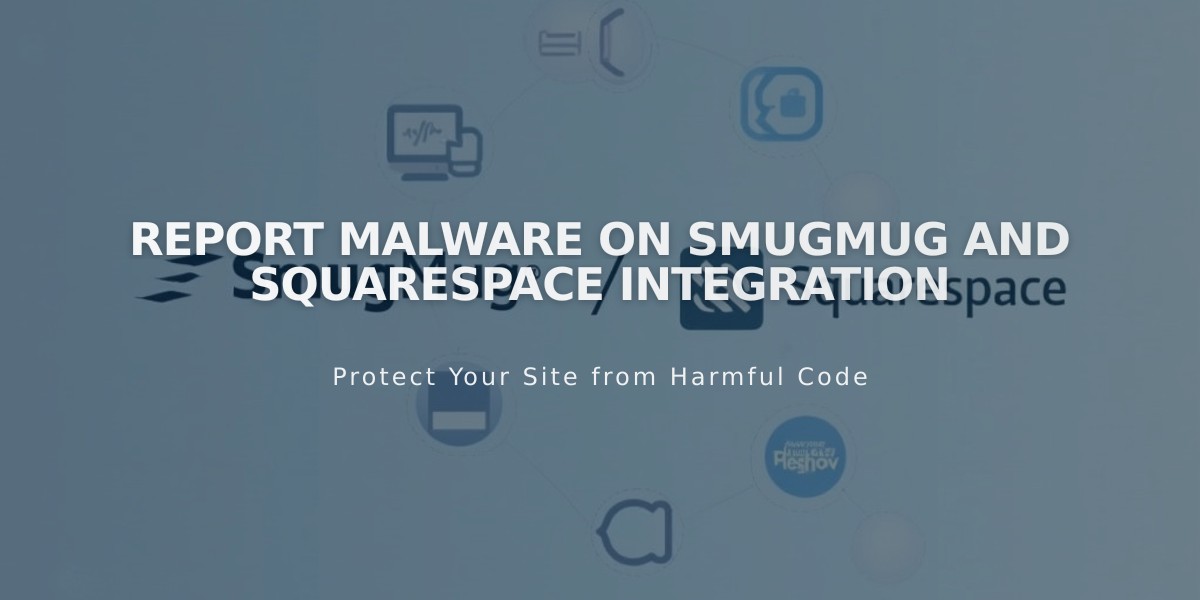
Report Malware on SmugMug and Squarespace Integration
Pull images directly from your SmugMug account to showcase them on your Squarespace site through two main methods: social media icons and gallery integration.
Adding a SmugMug Social Icon
- Navigate to Social Links panel
- Input your SmugMug profile URL
- Enable "Show social media icon"
- Save changes
Note: The SmugMug icon displays automatically on most templates. Use Social Links Block for templates without automatic display.
Connecting SmugMug Account
- Access "Linked Accounts" panel
- Click "Link Account"
- Choose SmugMug from Social Accounts
- Enter your SmugMug Display Name (found next to profile photo)
- Log in with SmugMug credentials
- Select "Connect to SmugMug"
Importing SmugMug Images
- Click "Import Albums to Squarespace" in Connected Accounts
- Choose one album to import (50 images maximum)
- Select specific images
- Click "Finish & Import"
- Find imported images in a new Gallery Page under Unlinked section
- Organize by dragging to desired navigation sections
Selling Through SmugMug
Images automatically include clickthrough URLs to SmugMug pages. Visitors can purchase images directly through SmugMug on templates supporting Gallery Page clickthrough URLs.
Important Notes:
- Image sales process through SmugMug is separate from Squarespace Commerce
- Import limit: 50 images per batch
- Albums must be imported individually
- Gallery Page placement affects navigation menu visibility
Related Articles
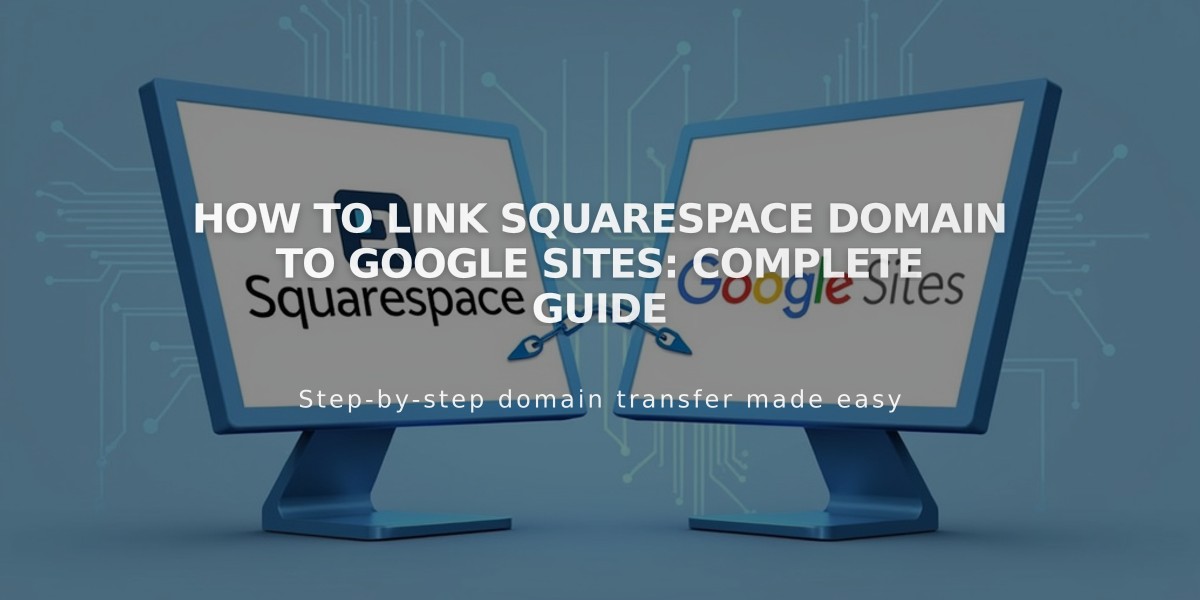
How to Link Squarespace Domain to Google Sites: Complete Guide