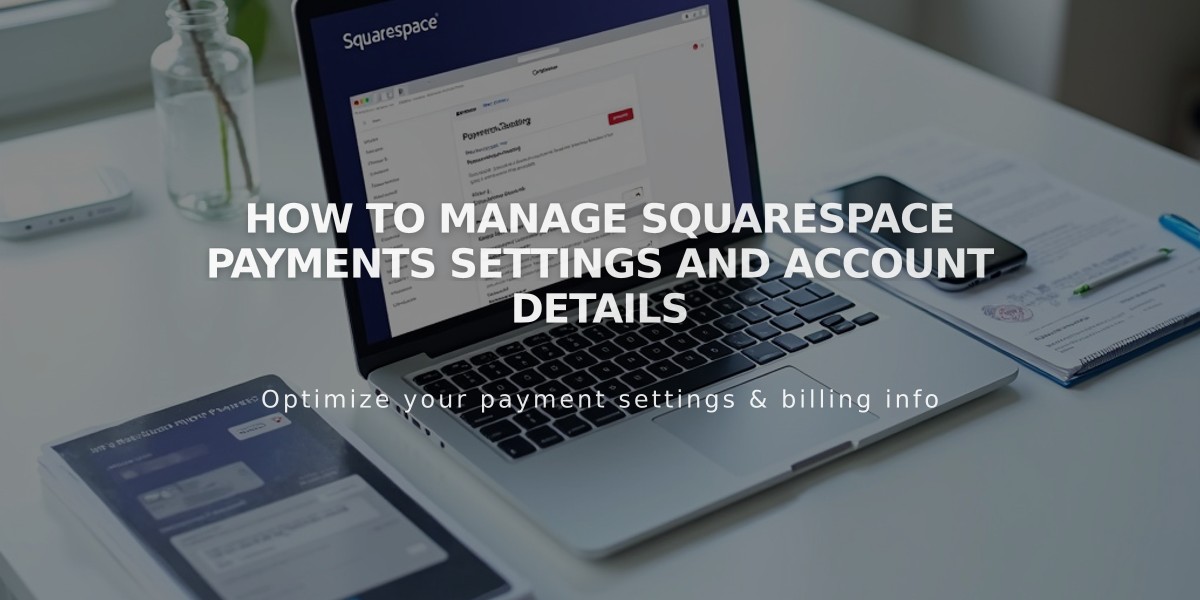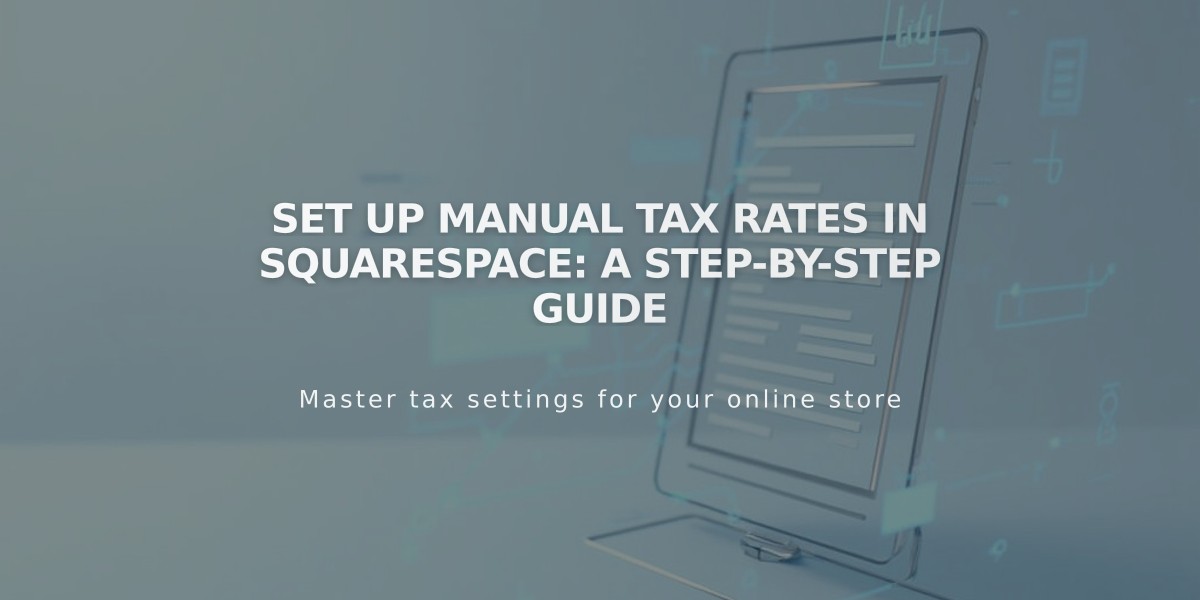
Set Up Manual Tax Rates in Squarespace: A Step-by-Step Guide
Manual Tax Rate Setup in Squarespace
Sales tax collection in Squarespace depends on the customer's location:
- Shipping address for physical products
- Billing address for digital products and services
- Member's billing postal code for memberships
- Tax doesn't apply to donations or gift cards
Adding Country Tax Rates:
- Open the Taxes panel
- Click "Add Rate" under Manual Setup
- Select country and state (if US)
- Enter tax name and rate
- Toggle options for services/digital products and shipping
- Save changes
Adding Canadian Province Rates:
- Click "Add province rate"
- Select province
- Enter provincial tax rate
- Configure tax options
- Click Add, then Save
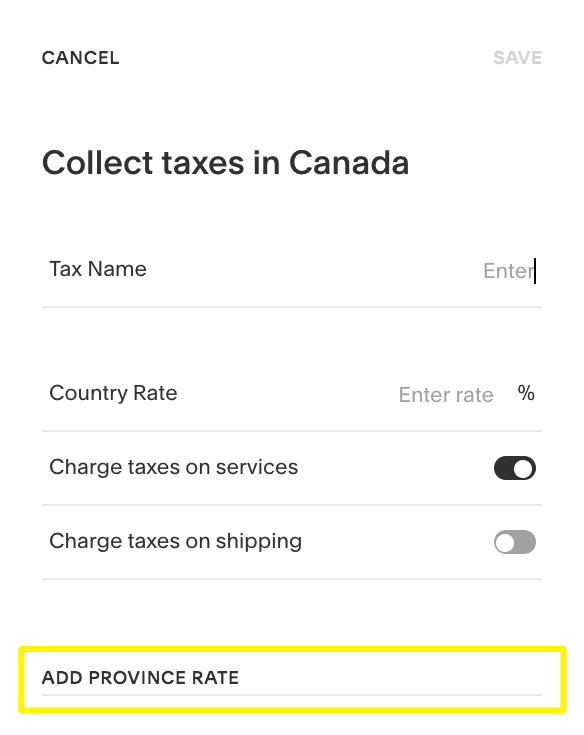
Add province tax
Adding US Local Tax Rates:
- Click "Add zip code rate"
- Choose ZIP Range or Single ZIP Code
- Enter ZIP code(s) and tax rate
- Click Add, then Save
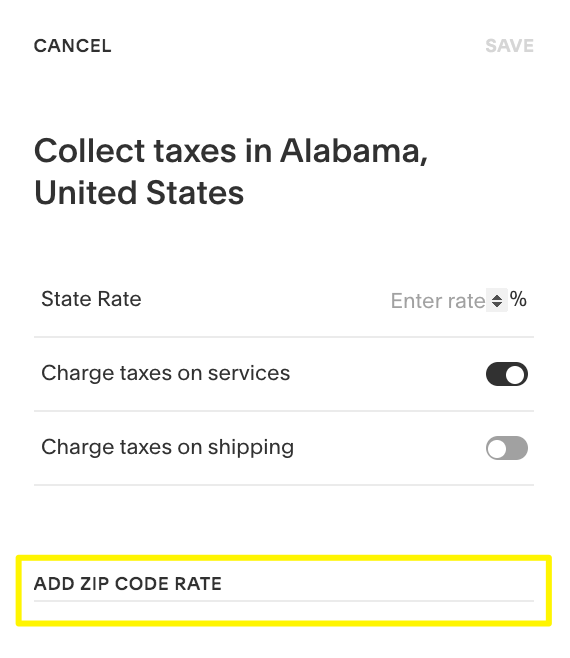
ZIP code rate calculator
Additional Features:
- Tax-inclusive pricing available (product price includes tax)
- Multiple tax rates combine (not compound)
- Edit/remove tax rules through Taxes panel
- Taxes calculate on discounted prices
Important Notes:
- Cannot set different rates per product
- Cannot set city/region rates outside US/Canada
- Cannot exempt specific customers
- State tax rates combine with local rates
- Removing country tax rules removes all associated state/local rates
For US Sellers:
- Consider economic sales tax nexus laws (South Dakota v. Wayfair)
- Consult tax advisor for compliance
- Check state-specific tax requirements
- Use automatic tax rates via TaxJar for simplified US tax management
Related Articles
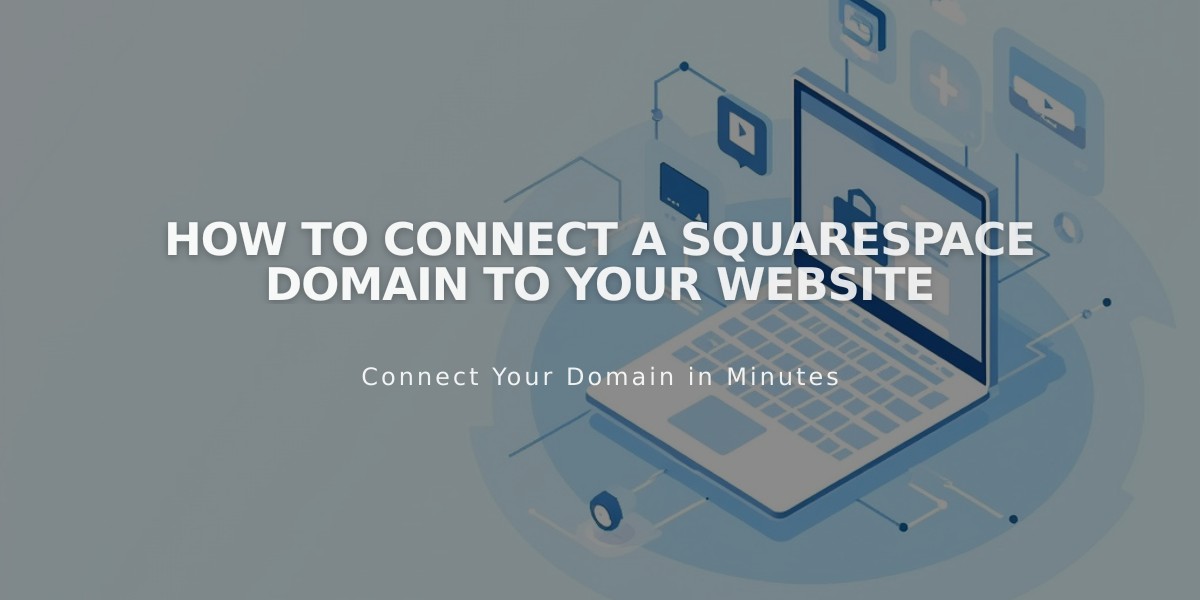
How to Connect a Squarespace Domain to Your Website