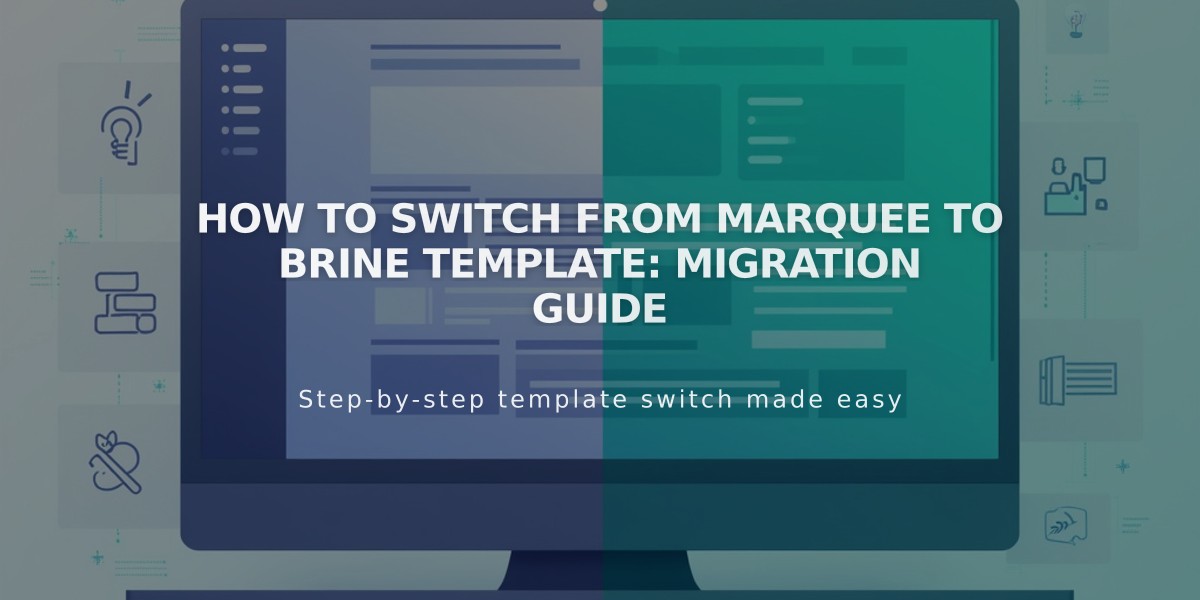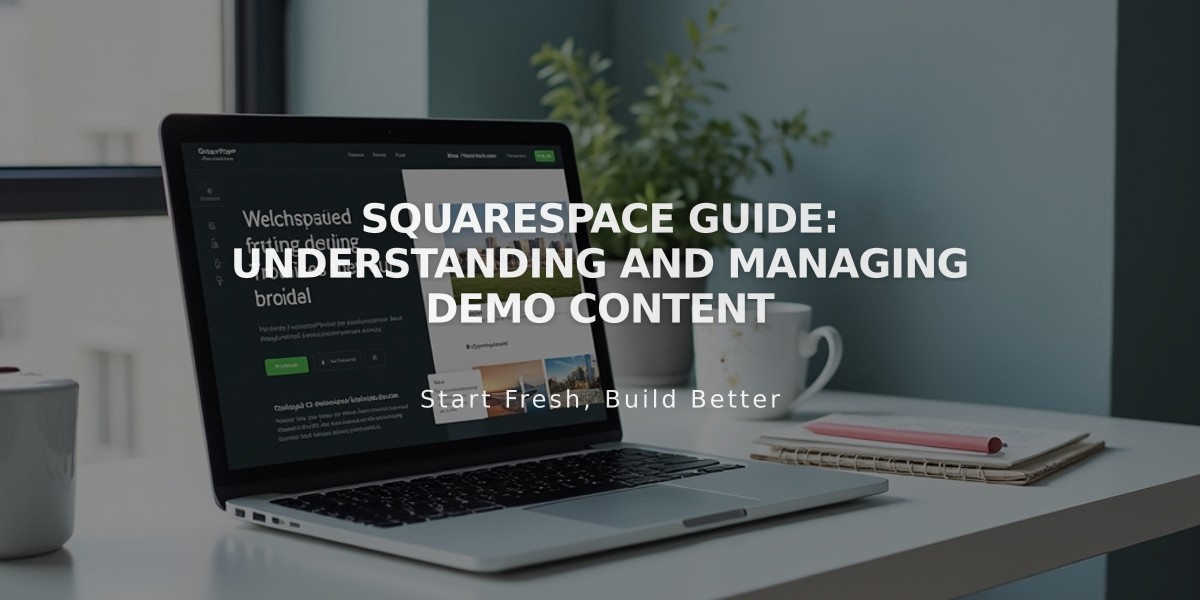
Squarespace Guide: Understanding and Managing Demo Content
Demo Content in Squarespace: A Complete Guide
Squarespace sites include preloaded demo pages that showcase features and layout possibilities. Here's everything you need to know about handling demo content effectively.
Identifying Demo Content
Demo pages are marked with a "Demo" label in the Pages panel. These pages use noindex tags to prevent appearing in search results until you begin editing them.
Replacing Demo Content
To replace demo content in Version 7.1:
- Click the page title in Pages panel
- Select Edit
- Modify text and images as needed
- For banners, hover over the page, click Banner, then use the trash icon to remove demo images
Deleting Demo Pages
To remove demo pages entirely:
- Open the Pages panel
- Hover over the demo page
- Click the trash can icon
- Add new pages using the + icon as needed
Restoring Demo Content
You can restore deleted demo pages within 30 days. To restore demo content through template reinstallation:
- Verify page URL slugs don't conflict with demo pages
- Switch to a different template
- Uninstall previous template
- Reinstall and revert to original template
Important Notes
- Remove or replace all demo content before upgrading to paid subscription
- Demo content is for inspiration only and cannot be used on live sites
- Editing any demo page removes its "Demo" label automatically
- Stock images from Getty Images and Unsplash are available as alternatives
For Version 7.0 sites, changing templates will move all modified pages to Hidden Navigation and replace existing demo content with new template demos.
Remember: Using custom content is essential for creating a unique site that reflects your brand and vision effectively.
Related Articles
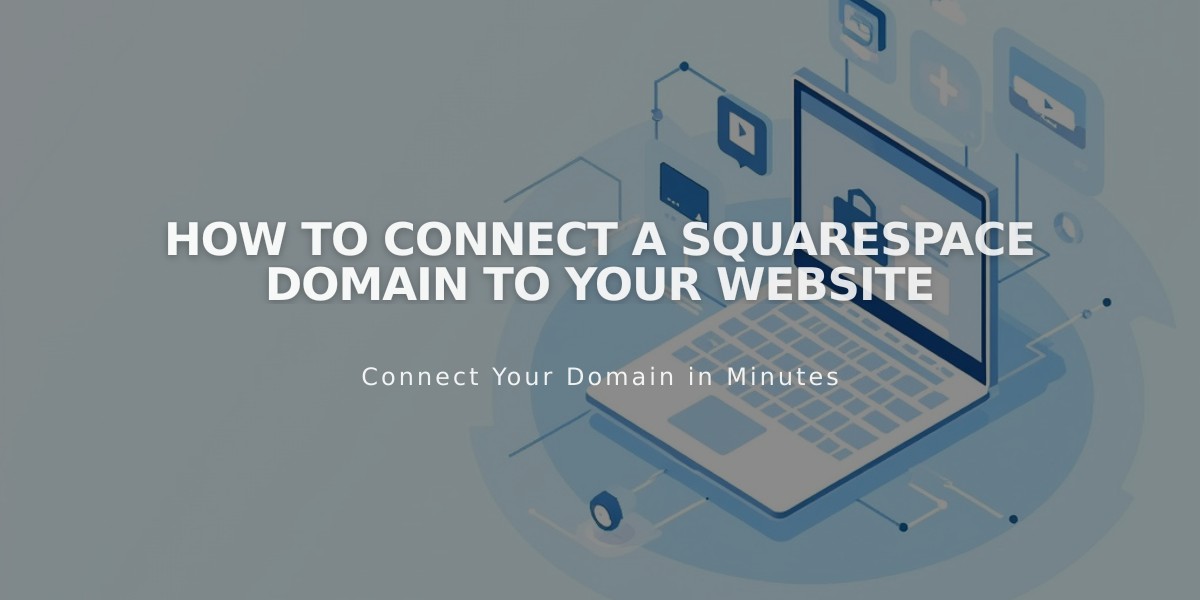
How to Connect a Squarespace Domain to Your Website