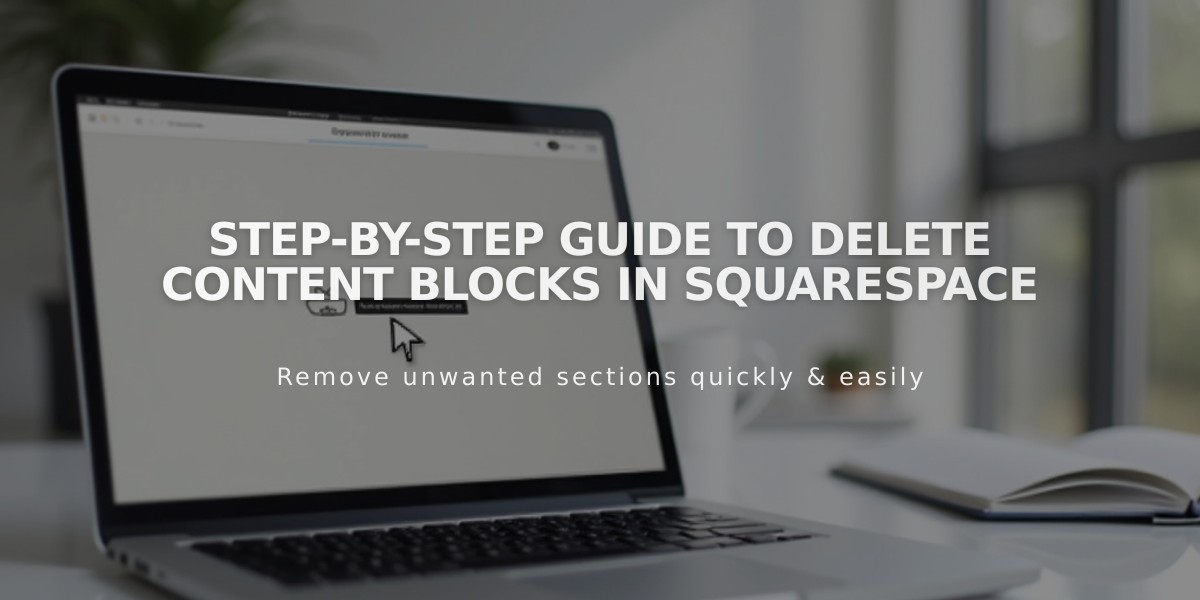
Step-by-Step Guide to Delete Content Blocks in Squarespace
Deleting blocks is a straightforward process in Squarespace. Here's how to remove content blocks from different areas of your site.
Where You Can Delete Blocks:
- Layout pages and blog posts
- Events and footers
- Portfolio sub-pages (7.1)
- Product additional information
- Headers (7.0)
- Sidebars (7.0)
Opening the Content Editor in Version 7.1:
For Layout Pages:
- Open Pages panel
- Select your page
- Click Edit in top-left corner
For Footers:
- Open Pages panel
- Select any page
- Click Edit, then hover over footer
- Click Edit Footer
For Blog Posts/Events/Portfolio:
- Open Pages panel
- Select relevant page
- Click post/event/sub-page
- Click Edit
For Product Information:
- Open Pages panel
- Select store page
- Double-click product
- Click Additional Info
Deleting a Block:
On Computer:
- Click the block
- Click trash can icon
- Confirm deletion
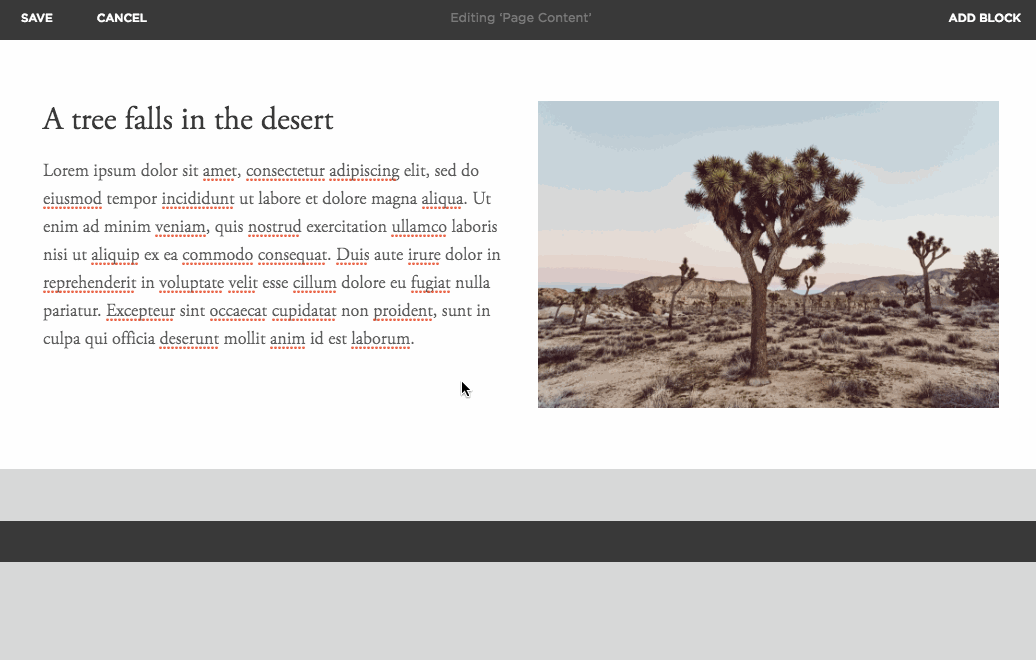
Tree silhouette against orange desert sky
In Squarespace App:
- Tap block to open settings
- Tap trash can icon
- Tap Remove to confirm
Multiple Block Deletion:
- In Fluid Engine: Click and drag to highlight blocks, press Delete
- Classic editor: Delete one block at a time
Recovering Deleted Blocks:
- Version 7.1: Click undo arrow
- Version 7.0: Click Discard Changes before saving
- Already saved: Changes cannot be recovered
Note: Deleting blocks may affect page layout. Use spacer blocks or add new content to maintain desired layout.
Related Articles

Retired Fonts List: Complete Guide to Replacing Unavailable Fonts

