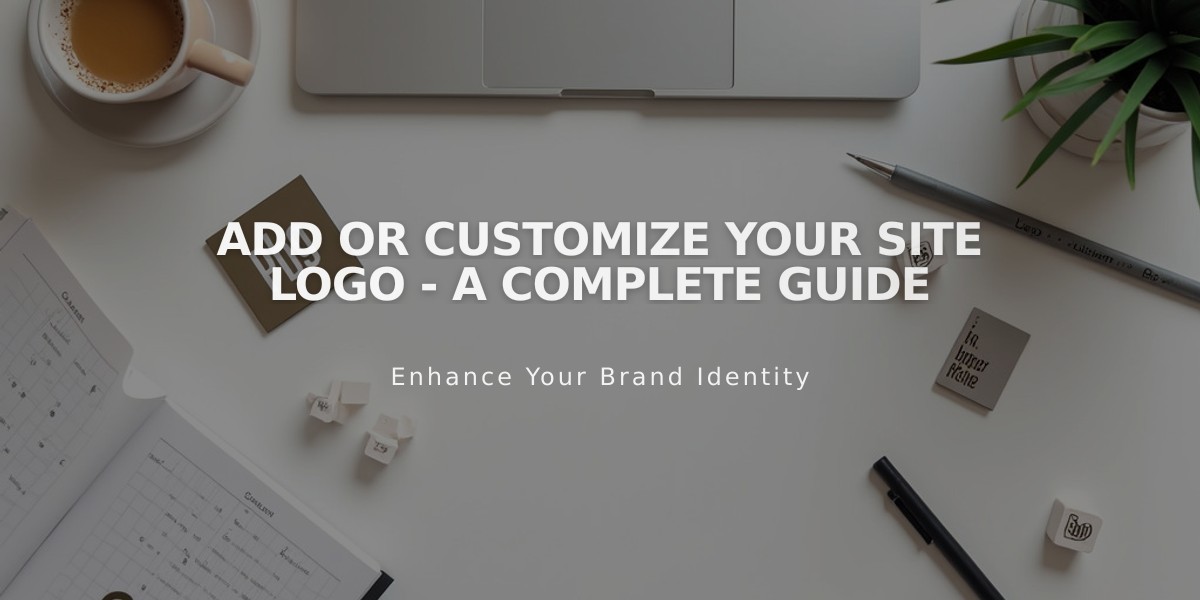
Add or Customize Your Site Logo - A Complete Guide
Upload your logo image in .jpg, .gif, or .png format to replace the site title in your header. Here's how to add a professional logo to your site:
Before Adding Your Logo:
- Set your site title first (for SEO and alt text)
- Prepare your logo image:
- Use recommended dimensions for your template
- Ensure high resolution to prevent pixelation
- Create transparent background (use .png if needed)
Adding Your Logo:
- Click "Edit" in the top-left corner
- Hover over the header and select "Edit Site Header"
- Click your site title/current logo
- Click the pencil icon
- Upload your logo by selecting "Upload File" or choose from library
Customizing Logo Display:
- Adjust logo height using sliders
- Set different sizes for desktop and mobile views
- Position logo based on template options
- Maximum heights vary by template
Best Practices:
- Include text in logo image file (can't display both logo and site title)
- Keep site title in settings for SEO
- Use high-quality images to maintain clarity
- Consider mobile display when sizing
Important Notes:
- Logo always links to homepage
- Removing logo restores site title display
- Supported formats: .jpg, .gif, .png
- Custom logo redirects require advanced code modifications
For optimal results, ensure your logo matches your brand identity while maintaining clear visibility across all devices and screen sizes.
Template-Specific Size Limits:
- Adirondack/Avenue: 100px max height
- Bedford/Aviator: 65px max height
- Other templates: Variable maximums (check template guidelines)
Remember to save changes after making adjustments, and preview your site on multiple devices to ensure proper display.
Related Articles

Retired Fonts List: Complete Guide to Replacing Unavailable Fonts

