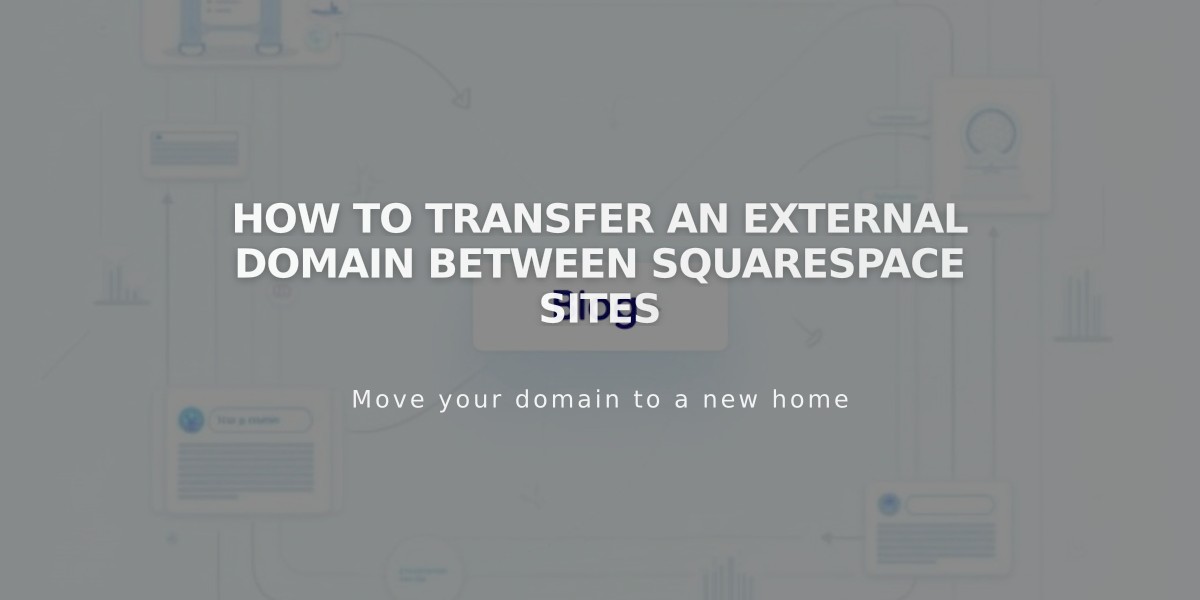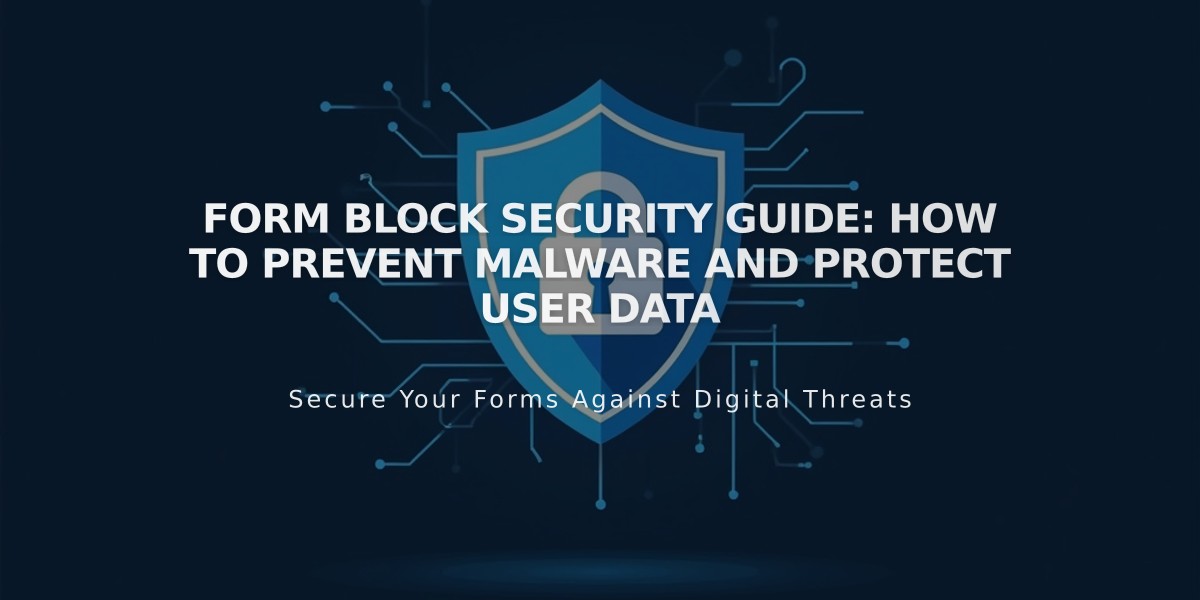
Form Block Security Guide: How to Prevent Malware and Protect User Data
Form blocks collect information from site visitors through contact forms, surveys, questionnaires, and requests. Here's how to set them up and use them effectively:
Adding a Form Block
- Edit a page or post
- Click Add Block or insertion point
- Select Form
- Click the pencil icon to open block editor
Basic Setup
- Form Name: Enter a descriptive name (visible only in lightbox mode)
- Button Text: Default is "Submit" (customizable)
- Default Fields: Name, email address, text, and text area included
- Maximum Fields: 30 recommended for optimal user experience
alt text
Customizing Form Fields
- Click "Edit Form Fields"
- Add fields using "Add Field" button
- Rearrange or delete fields using "Edit"
- Configure each field's settings:
- Label and description
- Required/optional status
- Selection options
- File upload settings (if applicable)
After-Submission Options
- Message Display:
- Custom text
- HTML support
- Redirect:
- Enter full URL
- Test while logged out
Design Customization
- Button alignment (left/center/right)
- First entry highlight animations
- Background color
- Lightbox mode
- Stroke options (solid/dashed)
- Blend mode
- Blur effects
Storage Options
- Default: Login email address
- Additional options:
- Mailchimp
- Zapier
- Google Drive
- Contact panel storage
Security Features
- SSL encryption available
- Google reCAPTCHA support
- Spam detection warnings
- Form analytics tracking
Important Notes:
- Language settings affect certain field formats
- Not HIPAA compliant
- Press Enter or click outside to save changes
- Required email fields store submissions in Contacts panel
- Regular monitoring for spam recommended
Related Articles
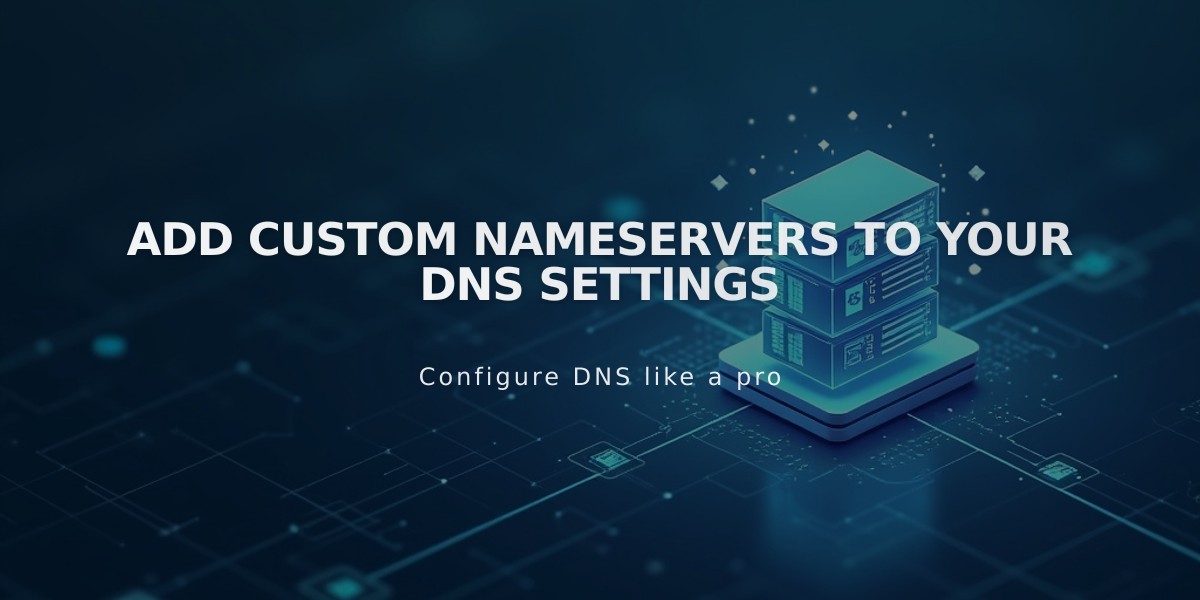
Add Custom Nameservers to Your DNS Settings