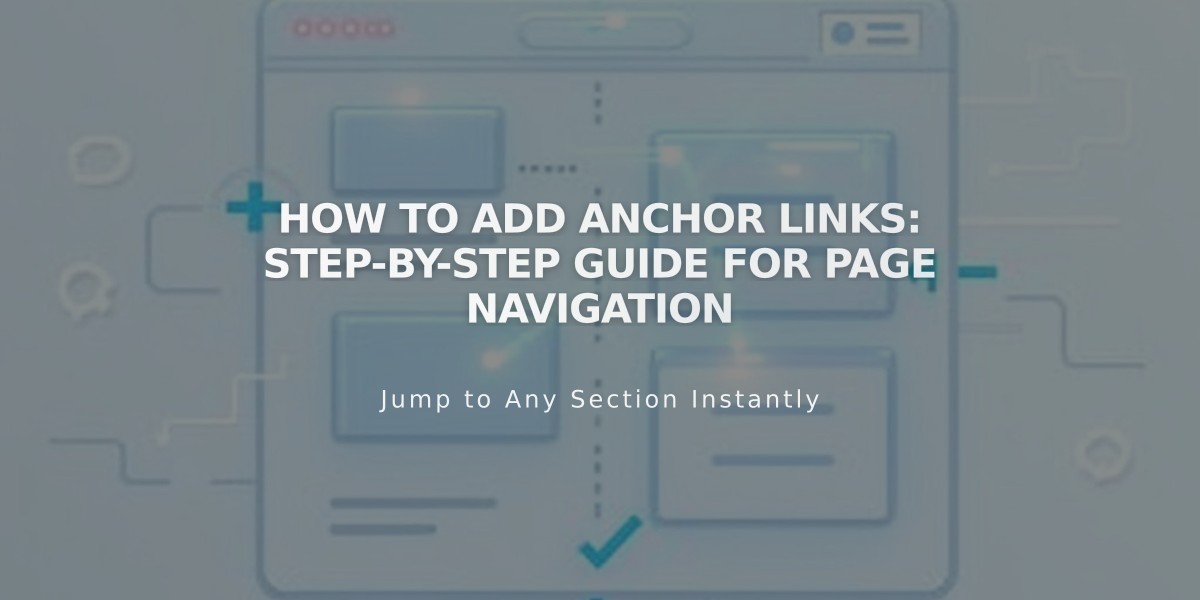
How to Add Anchor Links: Step-by-Step Guide for Page Navigation
Anchor links allow visitors to navigate directly to specific sections of your webpage. Here's how to create them:
Step 1: Add a code block to the target section
- Scroll to where you want the link to point to
- Add a code block
- Insert this code, replacing "unique-ID" with your identifier:
<div id="unique-ID">This is where the link will take you</div>
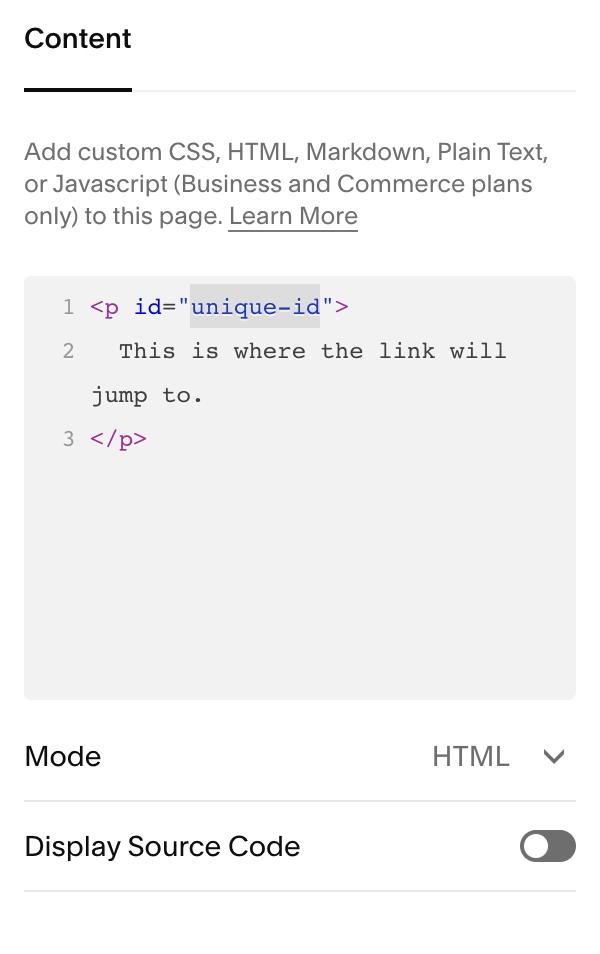
code editor in dark theme
Step 2: Create the link
- Add the link text in a text block
- Format the URL as:
https://yoursite.com/page/#unique-id
- The full URL format should be:
https://examplesite.com/pageslug/#unique-id
Step 3: Save and publish changes
Key Best Practices:
- Use unique identifiers only once per page
- Make identifiers case-sensitive
- Include full URLs for most links
- Keep identifiers memorable and logical
- Target text will display at the top of browser
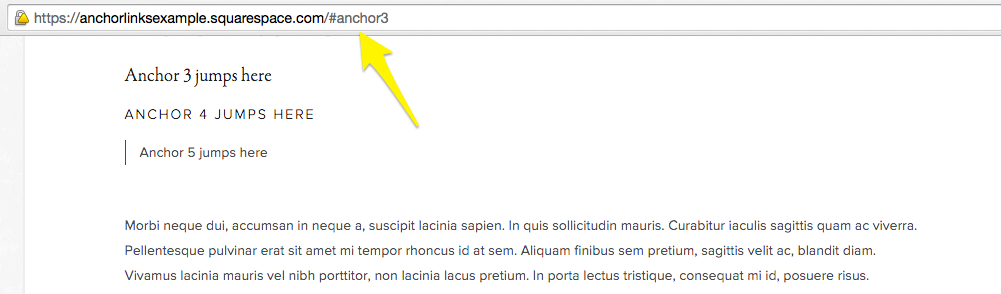
Yellow arrow points to text
Creating Space Before Target Text:
- Add
tags to create space - Each tag adds one line of space
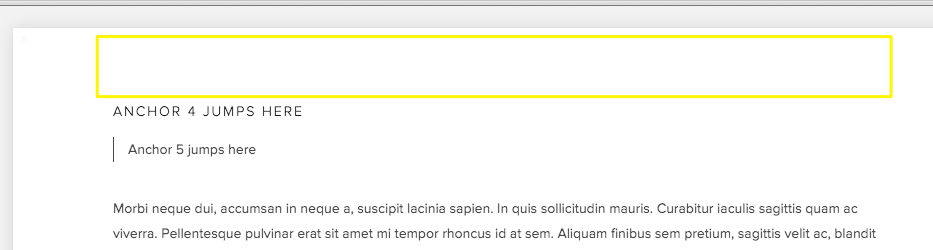
Empty rectangle with yellow border
Troubleshooting Tips:
- Verify the full URL is correct
- Check identifier spelling and capitalization
- Ensure quotes are "straight" not "smart"
- Test while logged out or in incognito mode
- Confirm header's Fixed Position setting
- Check for duplicate IDs
Mobile Considerations:
- Behavior varies by device and browser
- Full URLs may cause page reloads
- Alternative formats may work better for mobile
- Test thoroughly across devices
Remember to update links if you change your domain or page slugs to maintain functionality.
Related Articles

Retired Fonts List: Complete Guide to Replacing Unavailable Fonts

