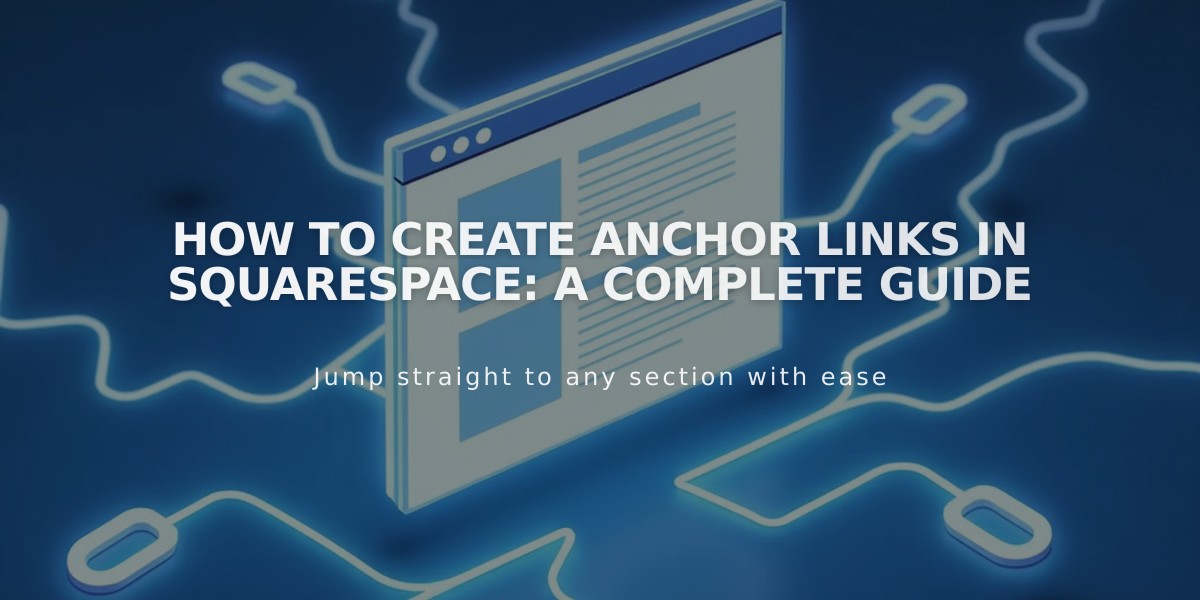
How to Create Anchor Links in Squarespace: A Complete Guide
Anchor links allow visitors to jump to specific sections within a page. They're particularly useful for navigation in long-form content or directing users to important information.
Supported Sections for Anchor Links:
- Block sections
- Auto layouts
- Course sections
- Gallery sections
- Videos sections
Setting Up an Anchor Link:
- Create the Anchor Link Slug:
- Edit your page section
- Under "Anchor Link," add your slug (spaces automatically convert to dashes)
- Copy the generated URL
- Create the Link:
- Add a text block where you want the link
- Highlight text and click the link icon
- Paste the copied URL
- Toggle "Open in new tab" if desired
- Press Enter
- Save and publish your changes
Linking to Page Top/Bottom:
For Top Links:
- Add anchor slug to first section (example: "top")
- Create "Back to top" link at page bottom
- Save changes
For Bottom Links:
- Add anchor slug to last section (example: "bottom")
- Create link where needed
- Save changes
Unsupported Sections Workaround:
- Add blank section above target
- Create anchor link to blank section
- Turn off "Fill Screen" to avoid gaps
- Save changes
Best Practices:
- Use unique slugs per page
- Avoid spaces in slug names
- Keep slugs professional (they appear in URLs)
- Update links if primary domain changes
Important Limitations:
- One unique slug per page
- Spaces automatically convert to dashes
- Slugs visible in browser URL
- Links must be updated if domains change
Note for Version 7.0 Users: Alternative options include:
- Code blocks for manual anchor links
- Index Page anchor links (template-dependent)
Related Articles

Retired Fonts List: Complete Guide to Replacing Unavailable Fonts

