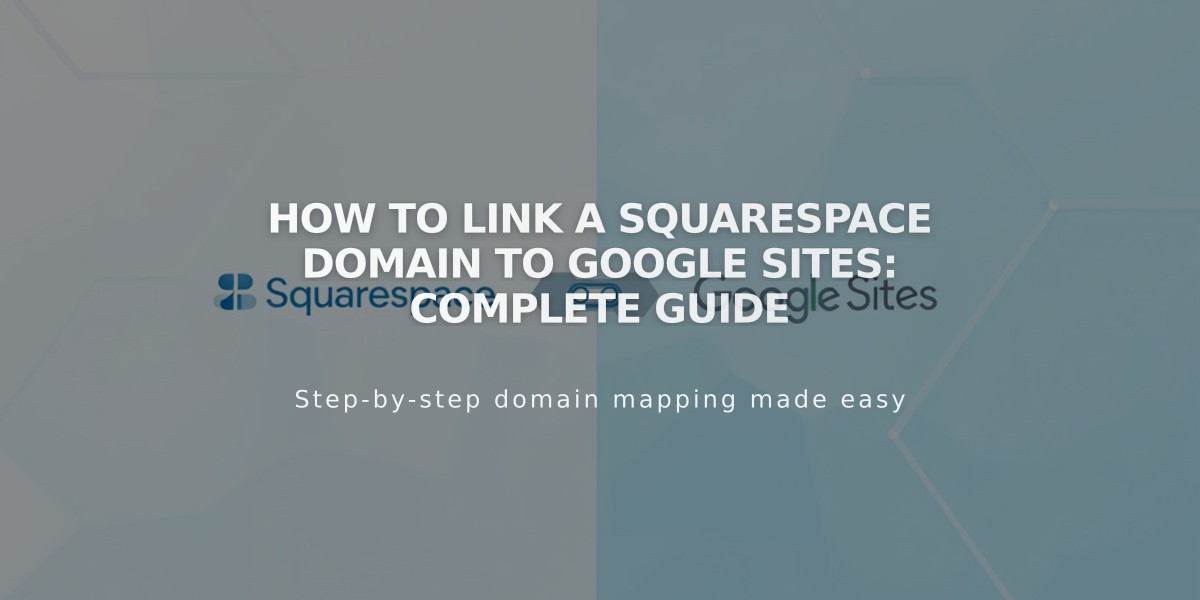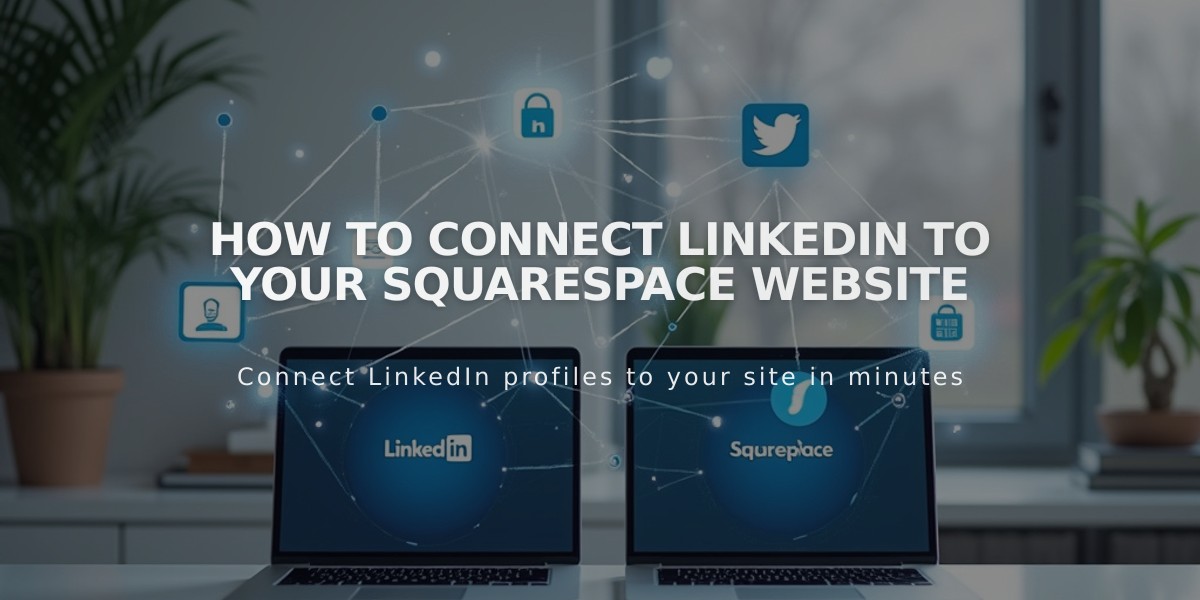
How to Connect LinkedIn to Your Squarespace Website
To connect LinkedIn with Squarespace and expand your professional reach, follow these essential steps:
Connecting Your LinkedIn Account
- Navigate to "Linked Accounts" panel
- Click "Connect Account"
- Choose LinkedIn from Social Accounts
- Enter your LinkedIn credentials
- Authorize Squarespace to post content
Adding a LinkedIn Icon
- Open "Social Links" panel
- Enter your LinkedIn profile URL
- Enable "Display Social Media Icon"
- Save your changes
Note: Social media icons display automatically in most templates. For templates without automatic display, use the Social Links Block.
Share Button Integration
Add LinkedIn share buttons to:
- Album Pages
- Event Pages
- Gallery Pages
- Layout Pages (Flatiron template only)
- Blog Posts
- Product Items
Automatic Content Publishing
Enable automatic posting to share your Squarespace content directly on LinkedIn. This feature helps maintain consistent social media presence and increases content visibility.
Content Types for LinkedIn Sharing:
- Blog posts
- Product updates
- Events
- Gallery content
- Portfolio items
For optimal results, ensure your content meets LinkedIn's best practices and formatting guidelines. Monitor your post performance to adjust your sharing strategy accordingly.
Remember to regularly check your LinkedIn connection status and update your sharing preferences as needed to maintain seamless integration between platforms.
All social sharing capabilities can be customized through your Squarespace dashboard's social media settings to align with your specific marketing needs and brand strategy.
Related Articles
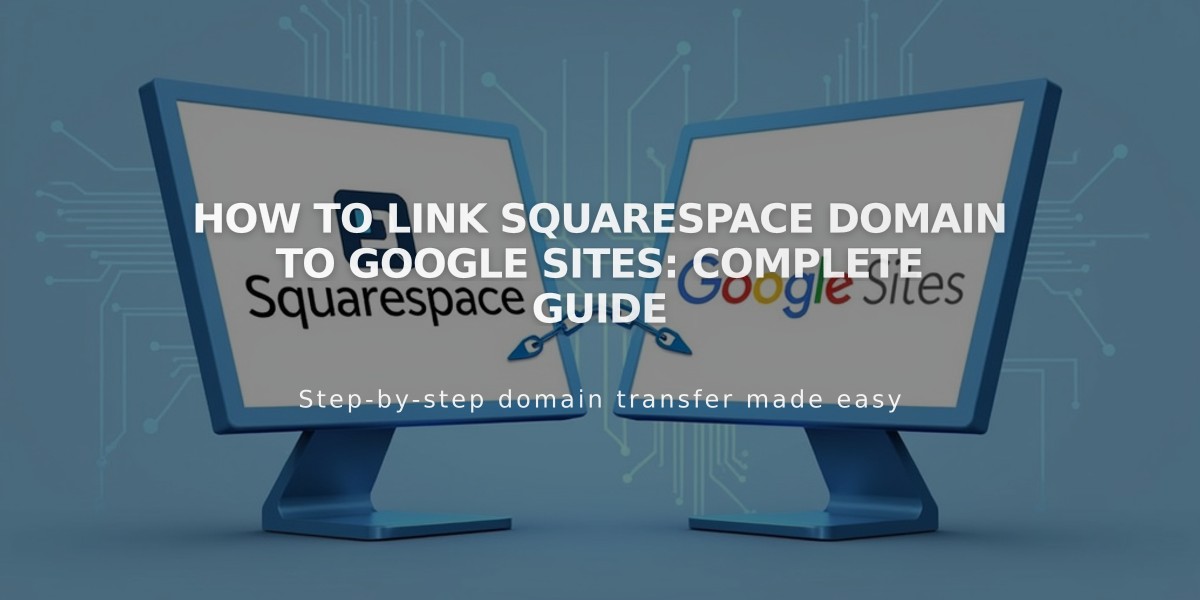
How to Link Squarespace Domain to Google Sites: Complete Guide