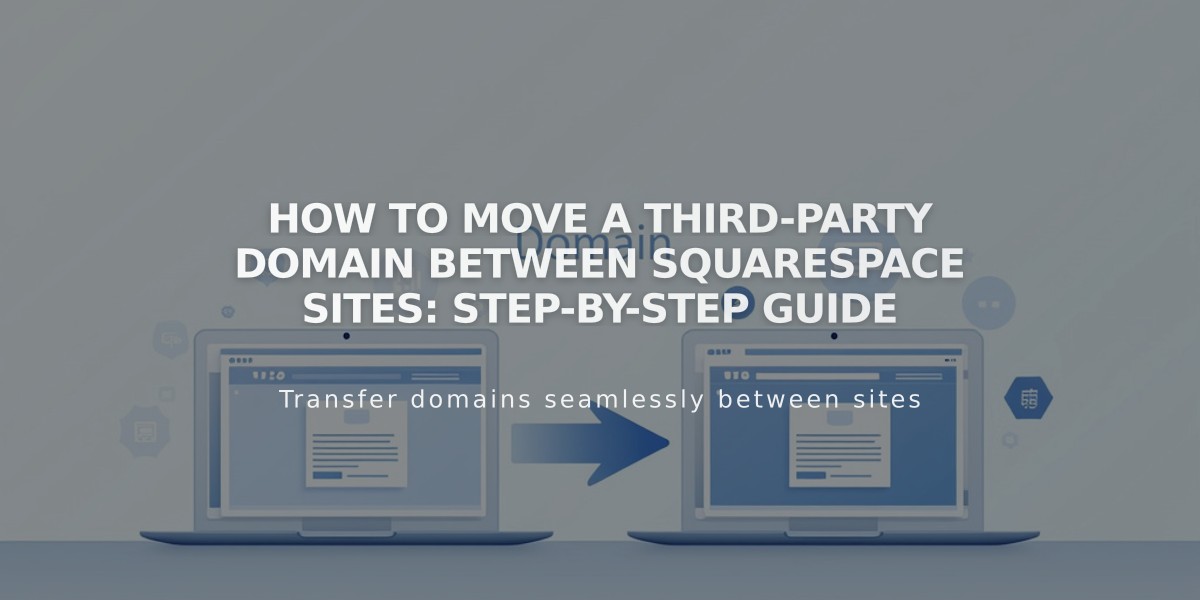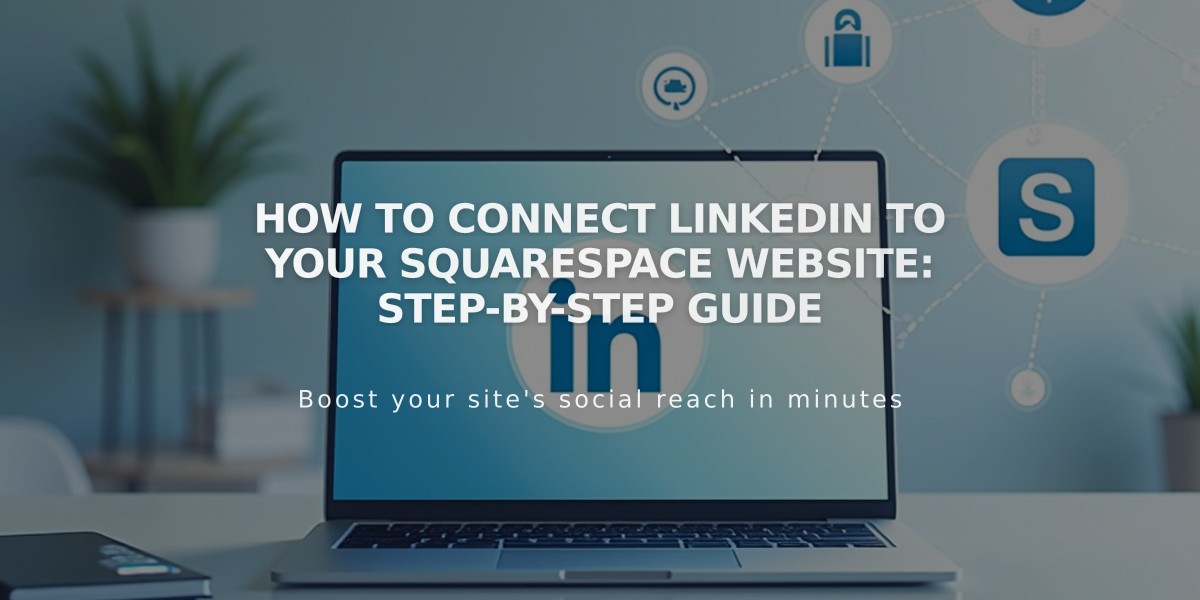
How to Connect LinkedIn to Your Squarespace Website: Step-by-Step Guide
LinkedIn is a professional networking platform perfect for business-related reach. Here's how to integrate it with Squarespace effectively.
Connect Your LinkedIn Account
- Navigate to Connected Accounts panel
- Click Connect Account
- Choose LinkedIn from Social Accounts menu
- Login with your LinkedIn credentials
- Grant Squarespace posting permissions
Add Social Icons
- Open the social links panel
- Enter your LinkedIn profile URL
- Enable "Display Social Icons"
- Save your changes
Note: Social icons appear automatically in most templates. Alternatively, use the social link block for custom placement.
Add LinkedIn Share Buttons
Enable LinkedIn sharing on:
- Album pages
- Event pages
- Gallery pages
- Layout pages (Flatiron template only)
- Blog posts
- Product items
Automatic Content Sharing
When sharing content on LinkedIn:
- Posts appear on your LinkedIn profile
- Content previews include your site's metadata
- Customize post text before sharing
- Schedule posts for optimal timing
Troubleshooting Tips
If your shared content isn't displaying correctly:
- Check your meta descriptions
- Verify image sizes meet LinkedIn requirements
- Ensure your profile permissions are set correctly
- Confirm your connection is active
Best Practices
- Keep profile links updated
- Regularly check connection status
- Use professional images and descriptions
- Maintain consistent branding across platforms
- Share content during peak business hours
This integration helps extend your professional reach while maintaining a cohesive online presence across both platforms.
Related Articles
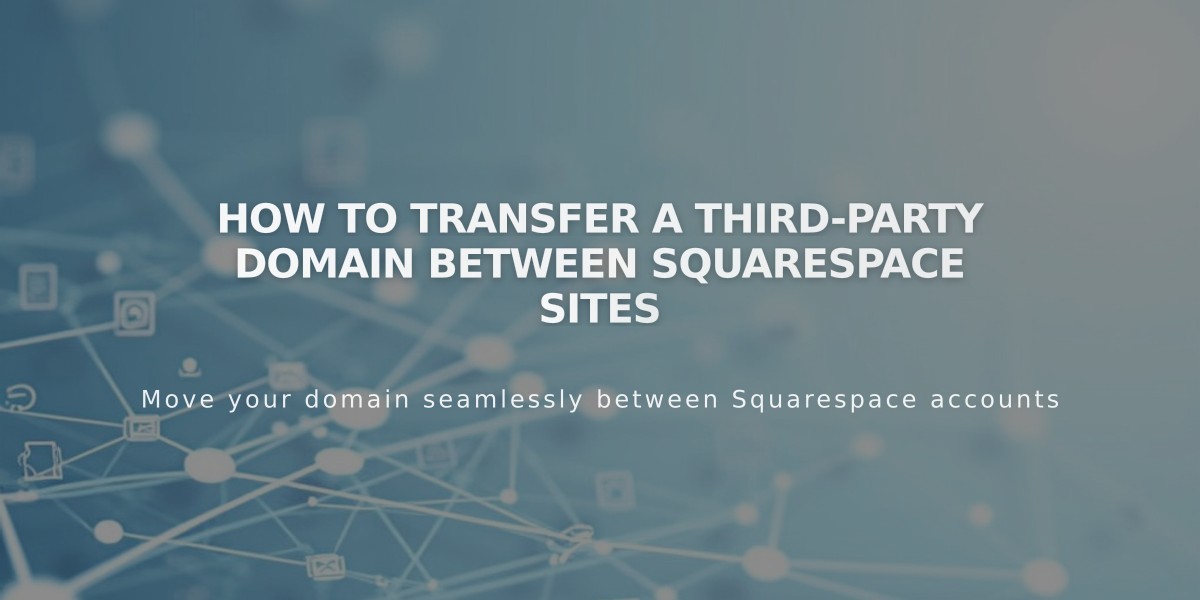
How to Transfer a Third-Party Domain Between Squarespace Sites