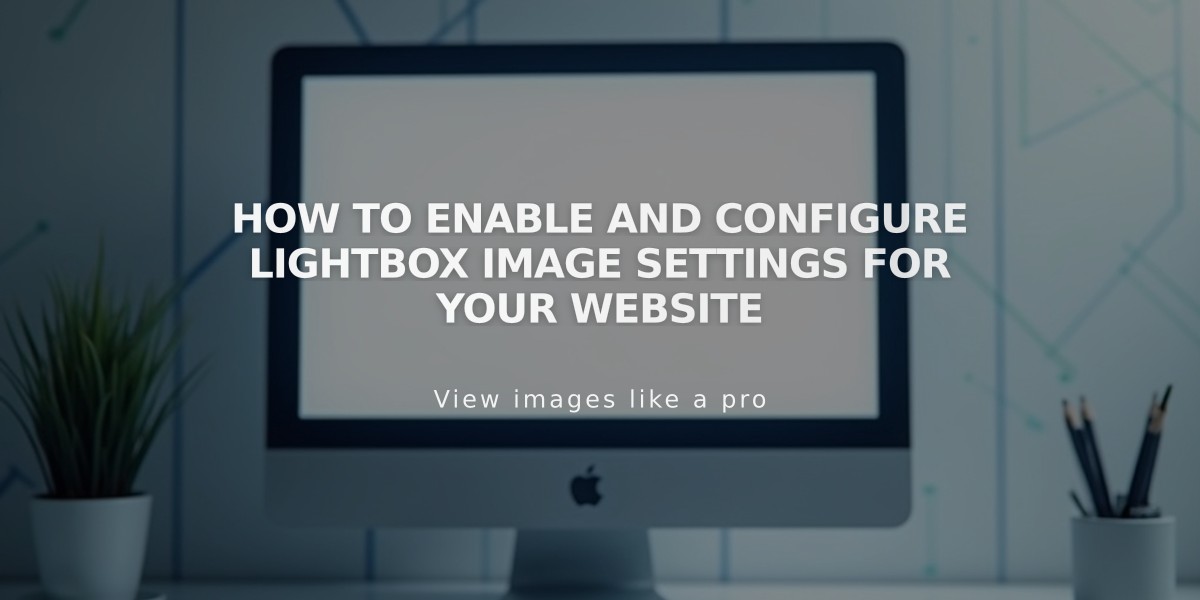
How to Enable and Configure Lightbox Image Settings for Your Website
Lightbox images create an interactive viewing experience by overlaying images in the center of the screen with a dimmed background when clicked. This guide explains how to enable and customize lightbox functionality across different Squarespace sections.
Gallery Section (7.1)
To enable lightbox:
- Click Edit > hover over gallery section > click pencil icon
- Set Gallery Type to Grid: Simple, Strip, or Masonry
- Toggle Lightbox to "On"
- Save changes
To customize lightbox color:
- Open site styles > Colors
- Select matching theme > click pencil icon
- Adjust Lightbox Background and icon colors
- Save changes
Note: Captions won't display in lightbox. Click-through URLs override lightbox functionality.
Image Blocks
Supported in:
- Inline layouts (7.0 classic editor and 7.1 sections)
- Creative editor sections
To enable:
- Open image editor > Design tab
- Set layout to Inline
- Toggle Lightbox on
- Choose Dark or Light overlay
- Save changes
Note: Captions show on hover. Creative editor sections don't support captions.
Grid Gallery Block
- Add images
- Click Design tab
- Check Lightbox
- Select Dark or Light overlay
- Save changes
Note: Captions display on hover. Video thumbnails can open in lightbox.
Summary Block
- Automatically opens gallery images in lightbox
- Uses gray overlay
- Shows captions on hover
- Click-through URLs work only when browsing
Gallery Page (7.0)
Template-specific support with Light or Dark overlay options. Video descriptions don't appear in lightbox.
Key considerations:
- Grid layout required for most templates
- Captions typically show on hover
- Click-through URLs often disable lightbox
- Mobile support varies by template
- Some templates hide captions in lightbox view
For optimal performance, ensure your gallery layout matches template requirements and test functionality across devices.
Related Articles

Retired Fonts List: Complete Guide to Replacing Unavailable Fonts

