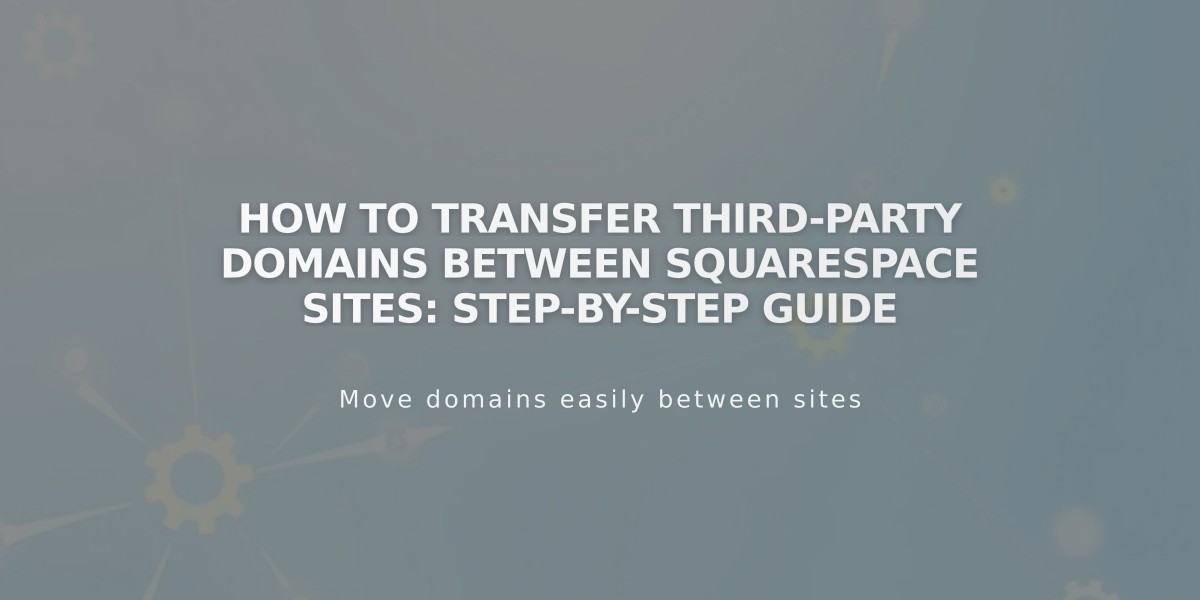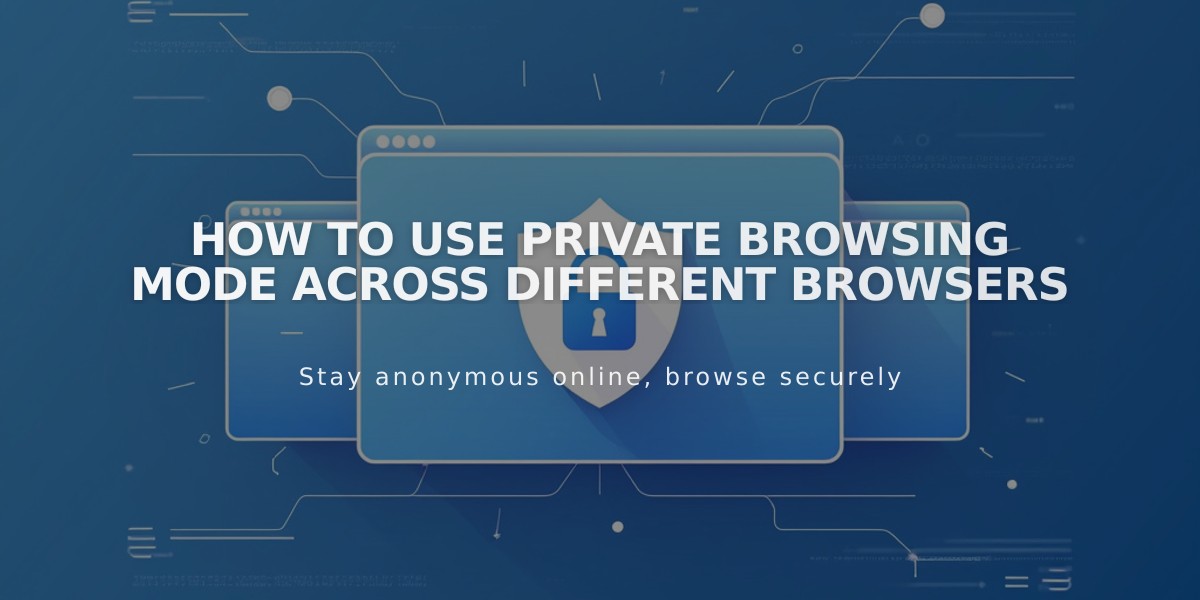
How to Use Private Browsing Mode Across Different Browsers
Private browsing allows you to view websites as a new visitor without being affected by existing login sessions or cached data. Here's how to use private browsing in different browsers:
Chrome
Desktop:
- Click menu icon (top-right corner)
- Select "New Incognito Window"
- Or use keyboard shortcuts:
- Windows/Linux/Chrome OS: Ctrl + Shift + N
- Mac: ⌘ + Shift + N
Mobile:
- Tap menu icon (top-right)
- Tap "New Incognito Tab"
Safari
Desktop:
- Click File menu
- Select "New Private Window"
- Look for darkened address bar with white text
Mobile:
- Tap page icon (bottom-right)
- Tap "Private"
Firefox
Desktop:
- Click Firefox menu icon
- Select "New Private Window"
- Look for purple mask icon
iOS:
- Tap tab icon (bottom)
- Tap mask button
- Tap new tab button
Android:
- Tap Firefox menu button
- Tap "New Private Tab"
Microsoft Edge:
- Click More (...) icon
- Select "New InPrivate window"
- Look for blue InPrivate icon
When to use private browsing:
- Accepting site invitations
- Resetting passwords
- Viewing third-party applications
- Testing how visitors see your site
To exit private browsing in any browser, simply close the private window or tab.
Related Articles
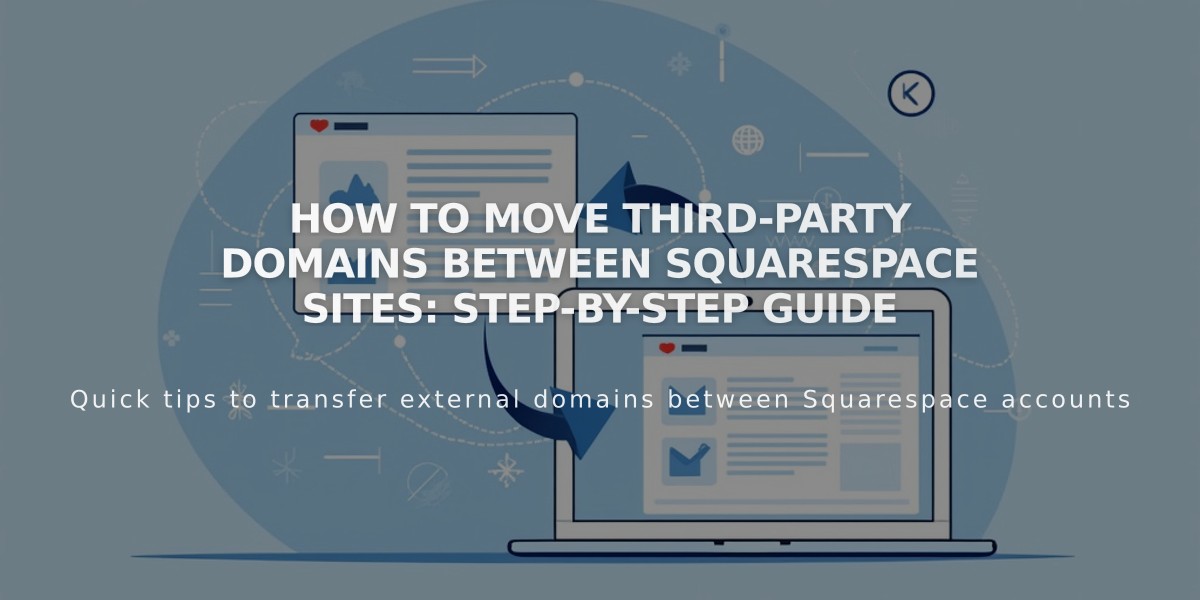
How to Move Third-Party Domains Between Squarespace Sites: Step-by-Step Guide