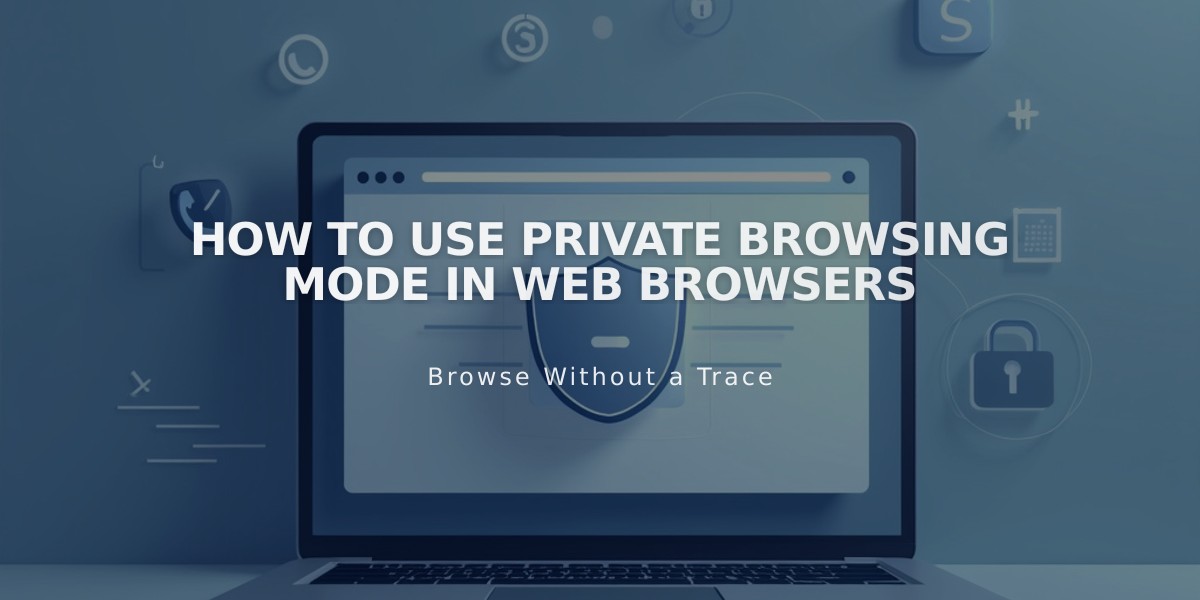
How to Use Private Browsing Mode in Web Browsers
Private browsing allows you to view websites as a first-time visitor, without stored cookies or login information. Here's how to use incognito mode in popular browsers:
Chrome
Desktop:
- Click Chrome menu icon (top-right)
- Select "New Incognito Window"
- Or use keyboard shortcuts:
- Windows/Linux/Chrome OS: Ctrl + Shift + N
- Mac: ⌘ + Shift + N
Mobile:
- Tap menu icon (top-right)
- Select "New Incognito Tab"
Safari
Desktop:
- Click File menu
- Select "New Private Window"
Mobile:
- Tap Pages icon (bottom-right)
- Tap "Private"
Firefox
Desktop:
- Click Firefox menu icon
- Select "New Private Window"
iOS:
- Tap Tab icon (bottom)
- Tap mask button
- Tap new tab button
Android:
- Tap Firefox Menu button
- Select "New Private Tab"
Microsoft Edge
- Click More (...) button
- Select "New InPrivate Window"
Common Uses:
- Testing websites from a visitor's perspective
- Accessing sites without stored login credentials
- Opening password reset links
- Viewing external applications without login conflicts
To exit private browsing in any browser, simply close the private/incognito window.
Note: While private browsing hides your activity from your browser history, it doesn't make you completely anonymous online. Your internet service provider can still see your activity.
Related Articles

Retired Fonts List: Complete Guide to Replacing Unavailable Fonts

