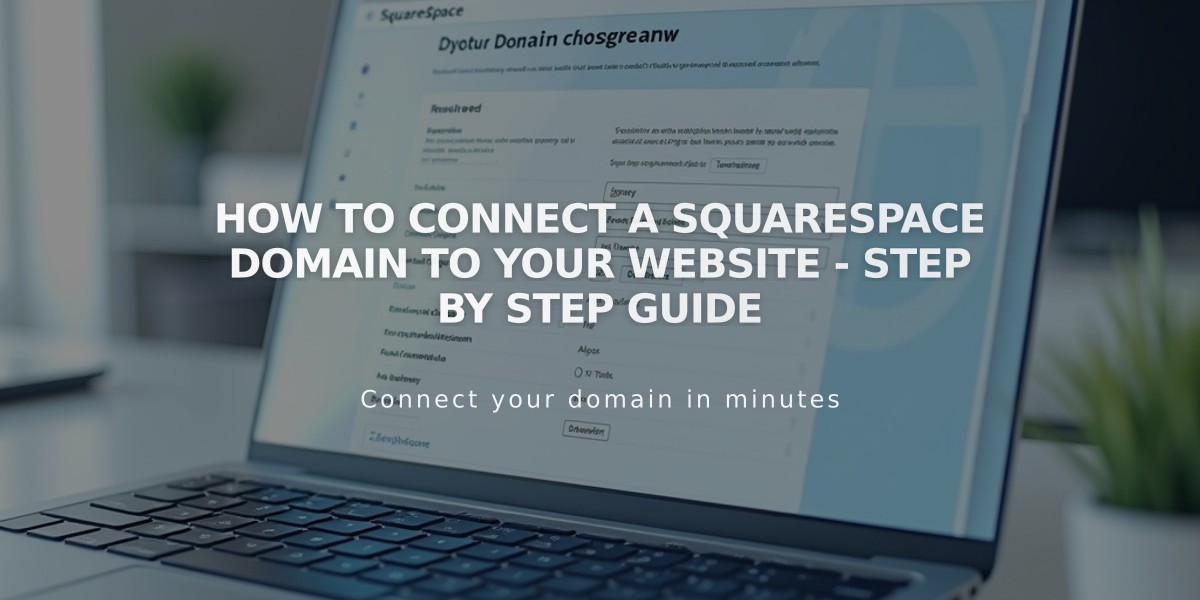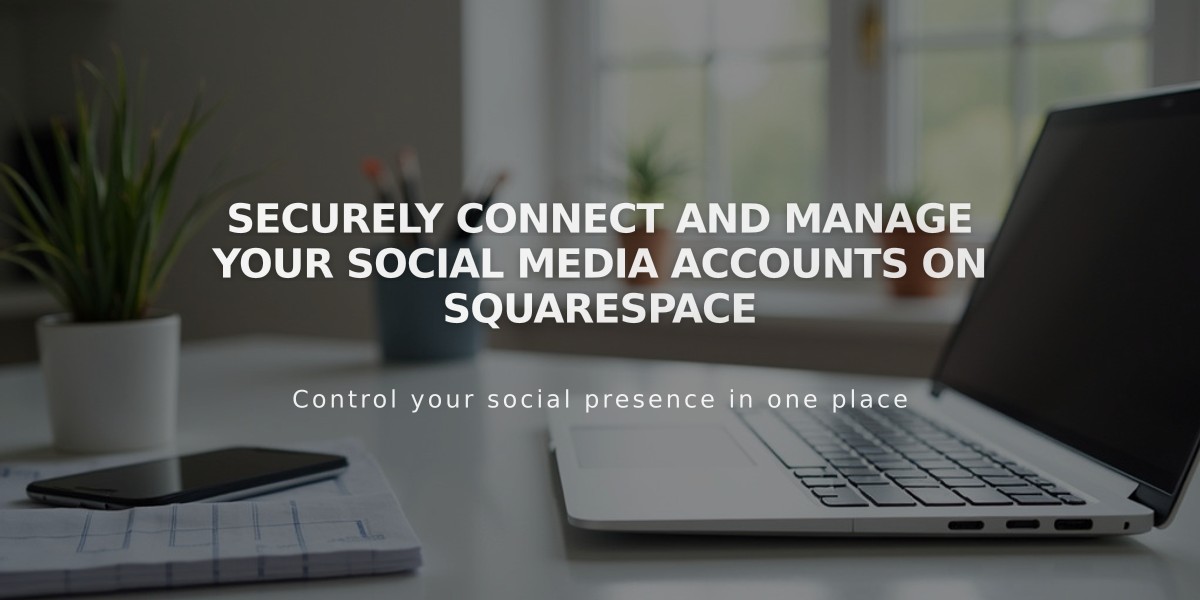
Securely Connect and Manage Your Social Media Accounts on Squarespace
Connect and manage your social media accounts seamlessly with these step-by-step instructions for website integration.
Benefits of Connecting Social Media
- Display social media content on your website
- Automatically share new website content
- Link to your social profiles via icons
Available Connected Accounts
- Tumblr
- 500px
- ChowNow
- Dropbox (7.0 websites only)
- Foursquare Swarm
- Flickr
- Google Search Console
- SmugMug (7.0 websites only)
How to Connect an Account
- Navigate to "Connected Accounts" menu
- Click "Connect Account"
- Select desired social platform
- Sign in and authorize access
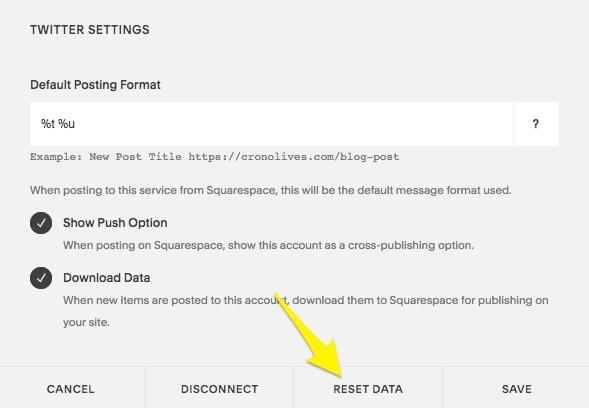
Yellow arrow points to settings menu
How to Disconnect an Account
- Open "Connected Accounts" menu
- Select the account to remove
- Click "Disconnect"
- Confirm disconnection
Troubleshooting Connection Issues
- Log out of the affected social account
- Check error messages in Connected Accounts menu
- Disconnect the problematic account
- Reconnect using current credentials
- Grant necessary permissions
Managing Connected Accounts
- Reset data to refresh social media feeds
- Wait a few minutes after resetting before refreshing
- Review individual account settings
- Configure sharing preferences for new content
- Set up Instagram blocks for displaying posts
Note: To connect multiple accounts from the same platform, log out of all accounts for that service first.
After Connection
- Configure account-specific settings
- Set up automatic content sharing
- Add social media icons to your website
- Create Instagram content blocks
- Customize sharing options for new content
Related Articles
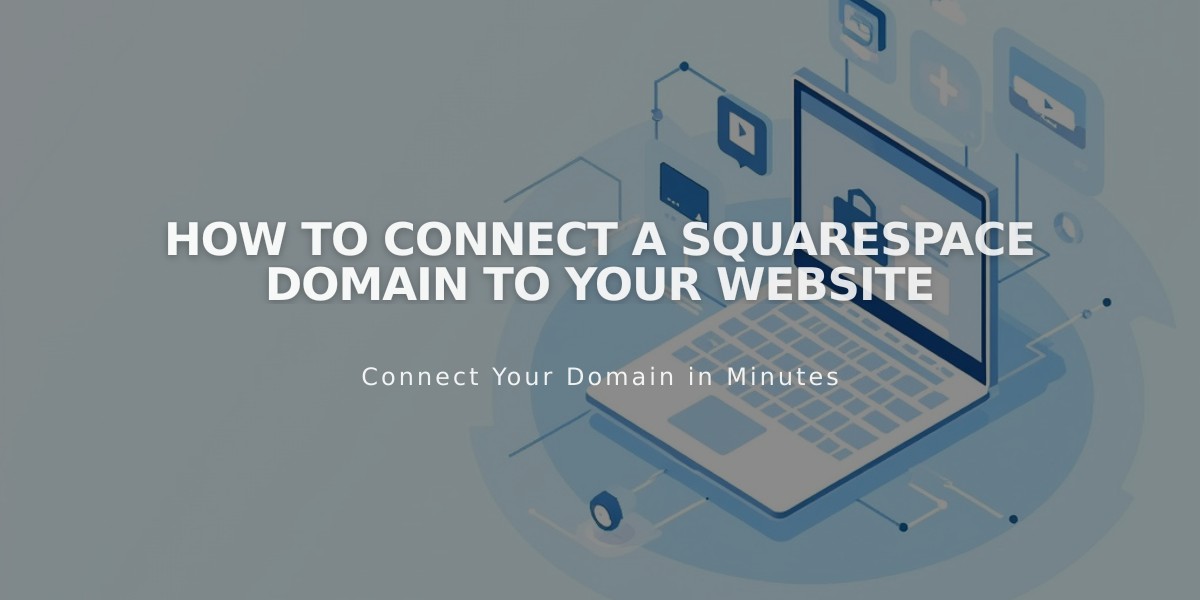
How to Connect a Squarespace Domain to Your Website